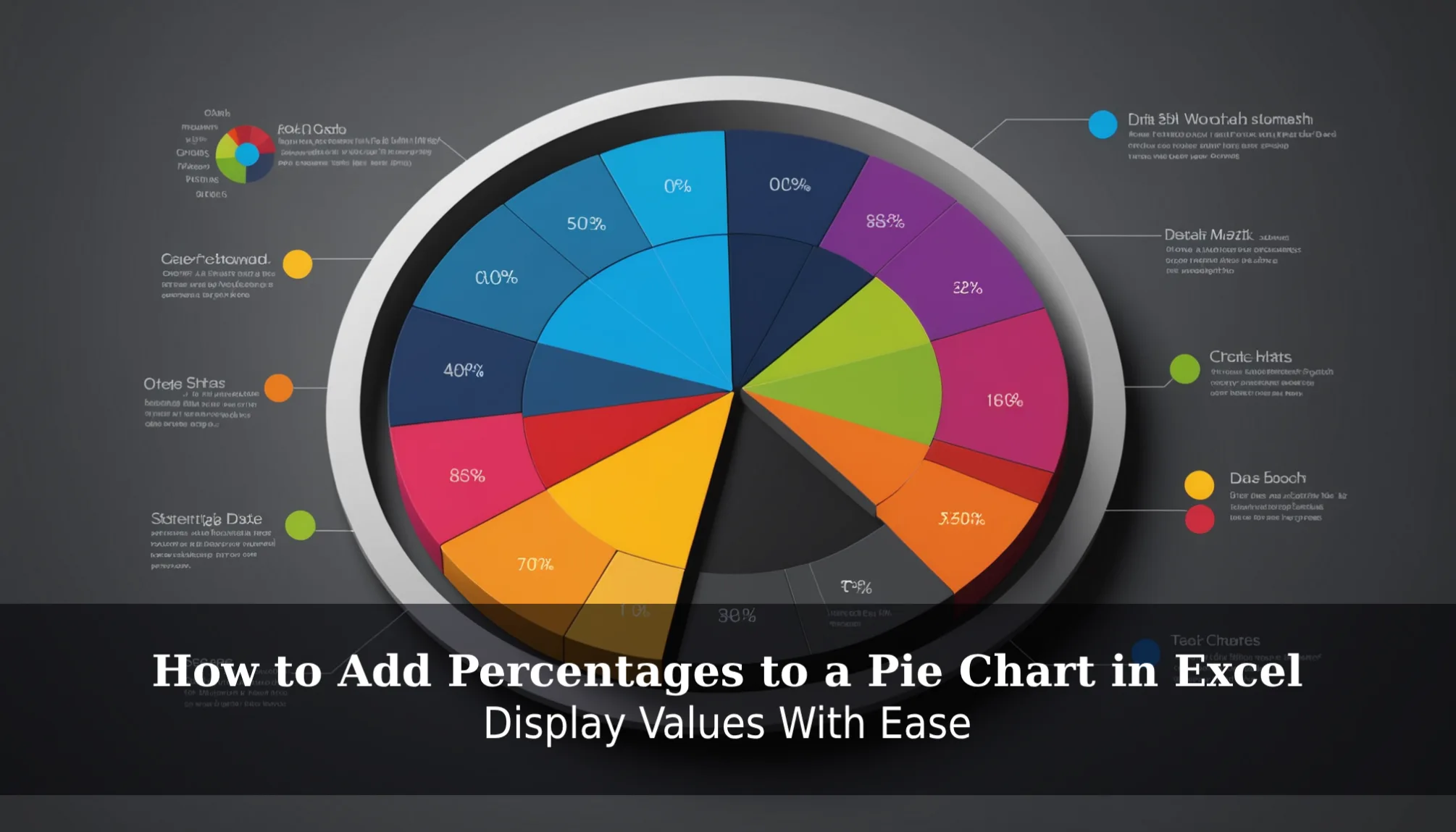Have you ever wondered how to make your data shine with a colorful pie chart in Excel? Mastering the skill of How to Add Percentages to Pie Chart in Excel can turn ordinary numbers into eye-catching visuals! Understanding how to display percentages not only makes your chart look professional, but it also helps your audience grasp the information quickly. Imagine showing your friends or classmates a pie chart that perfectly illustrates the distribution of your favorite snacks!
If you don’t learn this cool trick, your data could end up looking flat and confusing. In this article, we’ll dive into creating a basic pie chart, explore how to add those important percentages, and even uncover some advanced techniques for making your charts pop! Get ready to impress everyone with your new skills in data visualization—let’s get started!
Creating a Basic Pie Chart in Excel for Data Visualization
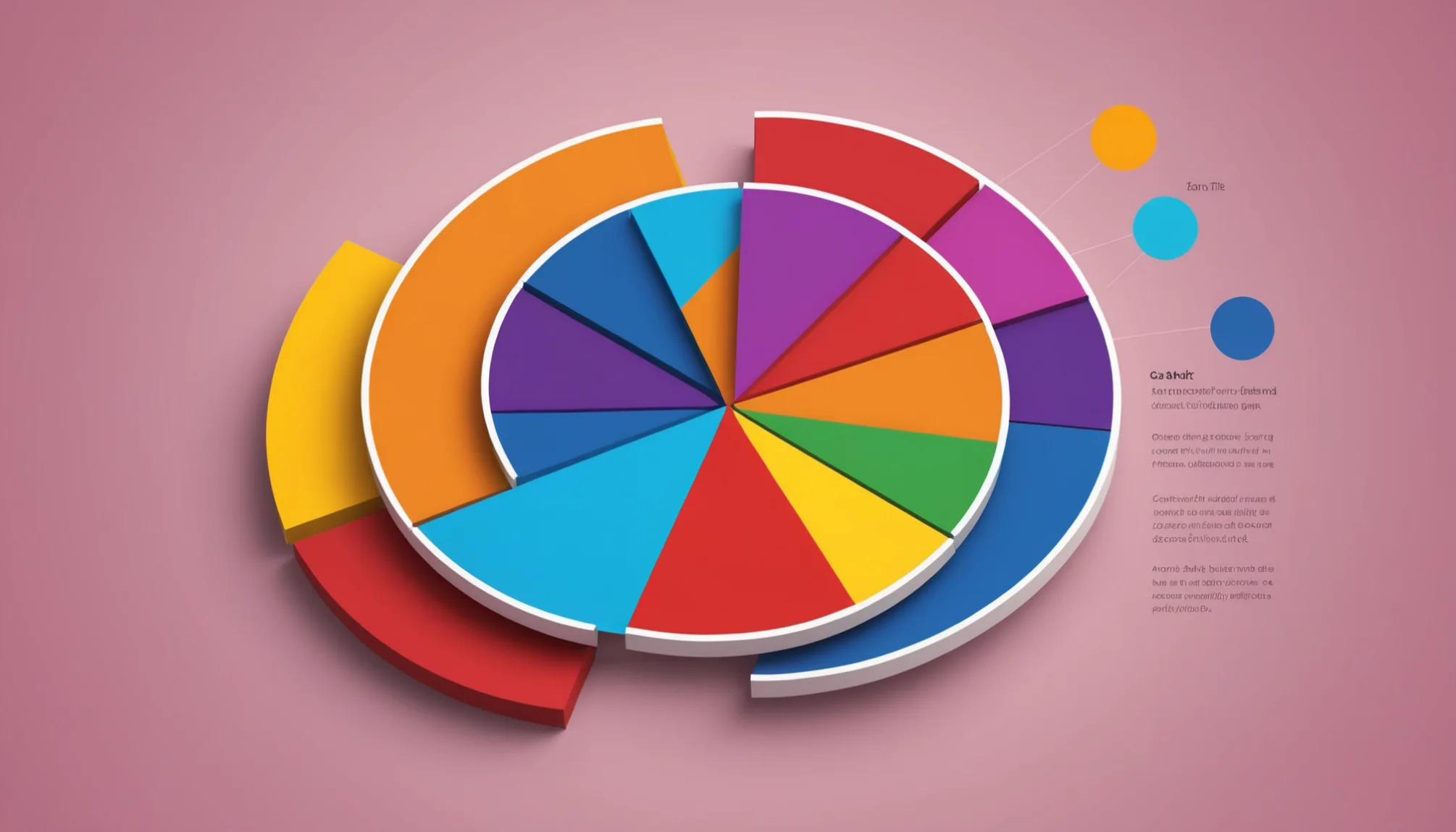
How to Make a Pie Chart from Your Spreadsheet Data
To create a pie chart in Excel, start by selecting the data range that includes both the category labels and their corresponding values. The pie chart visually represents how each category contributes to the overall total, providing an immediate understanding of proportions. Once you have your data selected, follow these steps:
- Navigate to the “Insert” tab on the ribbon.
- Click on “Pie Chart” and choose your desired style, such as 2D or 3D.
- Excel will generate the pie chart based on your selected data, placing it on your worksheet.
Selecting the Right Data Values for Your Pie Chart
Choosing the appropriate data values is crucial for an effective pie chart. Ensure that your data is well-organized:
- Categorical labels should be in one column, and numerical values should be in the adjacent column.
- It is important to avoid using too many slices; ideally, limit your categories to 5-7 to maintain clarity and prevent visual clutter. Too many slices can lead to confusion and make it difficult for viewers to interpret the information correctly.
- Ensure that the total of your numerical data makes sense as a whole, ideally summing up to a meaningful total (e.g., 100% for percentages).
Understanding the Pie Chart Visualization Tool
A pie chart is a round diagram segmented into portions, with each segment illustrating a fraction of the whole. The visualization tool in Excel allows users to customize various aspects of the pie chart, including:
- Colors: Change slice colors to enhance differentiation between categories.
- Styles: Choose from various styles like 3D or exploded charts for visual effect.
- Layout Options: Adjust labels and legends to improve readability, ensuring that key information is not lost in the chart’s design. By understanding these features, you can enhance both the readability and appeal of your chart.
How to Add Percentages to Pie Chart in Excel: Step-by-Step Guide

How to Use the Data Label Feature to Display Percentages
Displaying percentages on pie charts helps viewers understand the relative size of each category. After creating your pie chart, follow these steps:
- Right-click on any slice of the pie chart and select “Add Data Labels” to show the values.
- Right-click on the data labels and choose “Format Data Labels.”
- In the Format Data Labels pane, check the box for “Percentage” to convert the labels accordingly. This action will provide clear insights into how much each category contributes to the total.
Customizing the Percentage Label Format for Better Visualization
Customizing the appearance of percentage labels can significantly improve clarity. Consider these customization options:
- Font Size: Adjust the font size to ensure visibility.
- Color: Use contrasting colors for labels so they stand out against the pie slices.
- Positioning: Experiment with label positioning (inside, outside, center) to find what works best for your chart layout. This attention to detail enhances overall visual communication and aids comprehension, making it easier for viewers to interpret the data quickly.
Troubleshooting Common Issues When Adding Percentages
If percentages do not display as expected, there are common troubleshooting steps you can take:
- Ensure your data is correctly formatted as numerical values. If Excel recognizes any text in your data range, it may not calculate percentages accurately.
- Check for any empty cells in your selected range, as these can disrupt calculations and lead to incorrect displays.
- Make sure you have selected the pie chart when attempting to add or format data labels; otherwise, changes may not apply.
References:
Advanced Techniques for Displaying Values in Pie Charts
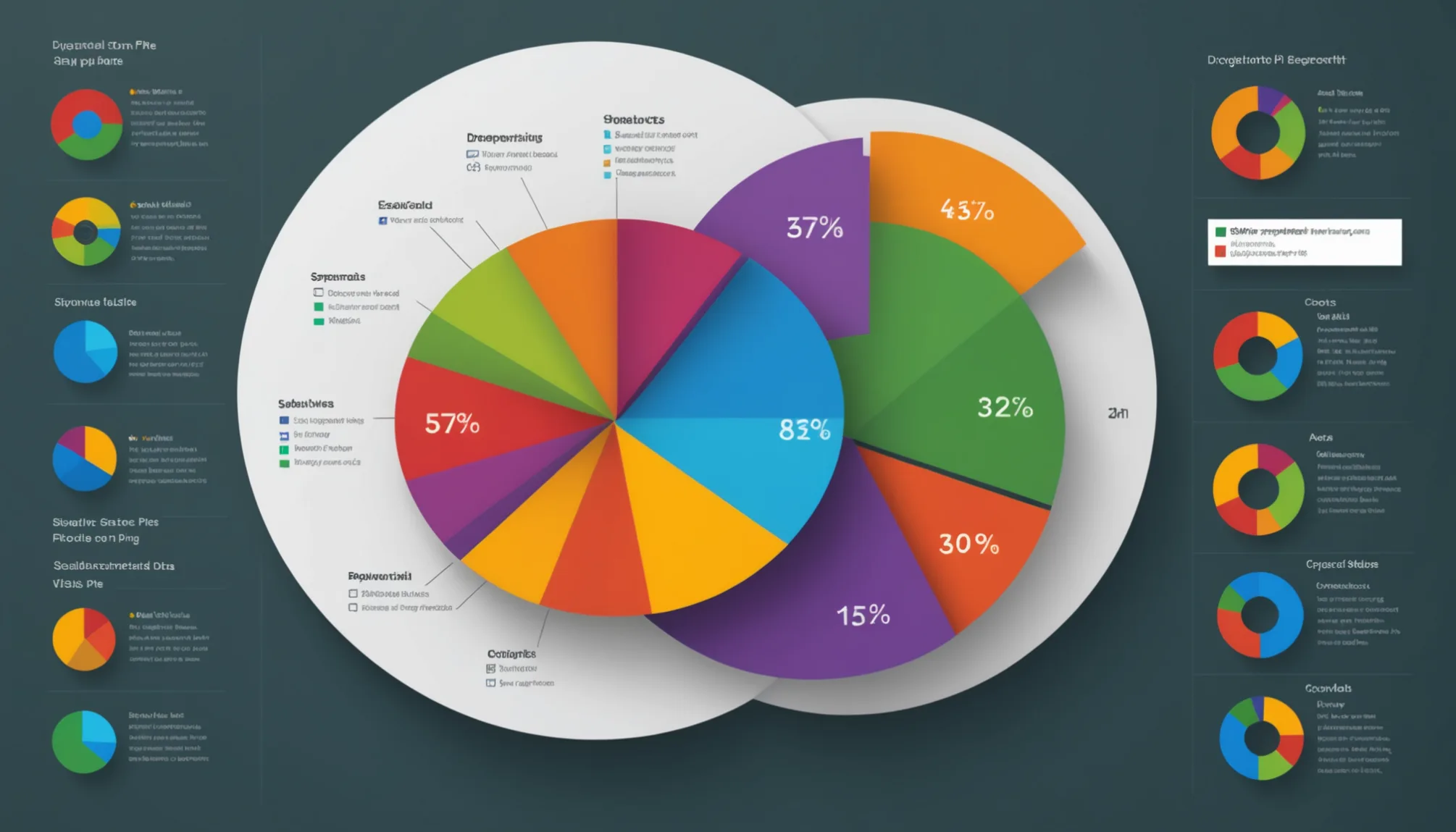
Combining Percentages and Actual Values in Your Labels
Displaying both percentages and actual values can provide a more comprehensive understanding of your data. To achieve this:
- In the “Format Data Labels” menu, you can select both “Value” and “Percentage” for each slice of the pie chart.
- This dual approach allows viewers to grasp both:
- The proportionate contributions of each category (e.g., 25%).
- The corresponding absolute figures (e.g., $500). This combination enhances interpretation by providing context alongside numeric values.
Creating Custom Labels Using Excel’s Format Options
Excel offers options for creating customized labels that can include text alongside numerical values. For instance:
- You might format a label to read “Category A: 20%” which combines descriptive text with data.
- This customization can make your chart more engaging and informative. Consider using formulas within your label options to create dynamic labels that update as your data changes.
Using Legend and Label Combinations for Clearer Presentation
Legends serve as a helpful reference for understanding what each slice of the pie chart represents. By using both legends and data labels, you can enhance clarity while avoiding redundancy. To effectively use legends:
- Ensure legends are clearly labeled with matching colors corresponding to pie slices.
- Position legends strategically so they do not obstruct the view of important data points. Properly formatted legends help viewers quickly associate colors with categories without detracting from the chart’s main message.
Alternative Approaches to Showing Percentages with Pie Chart Data
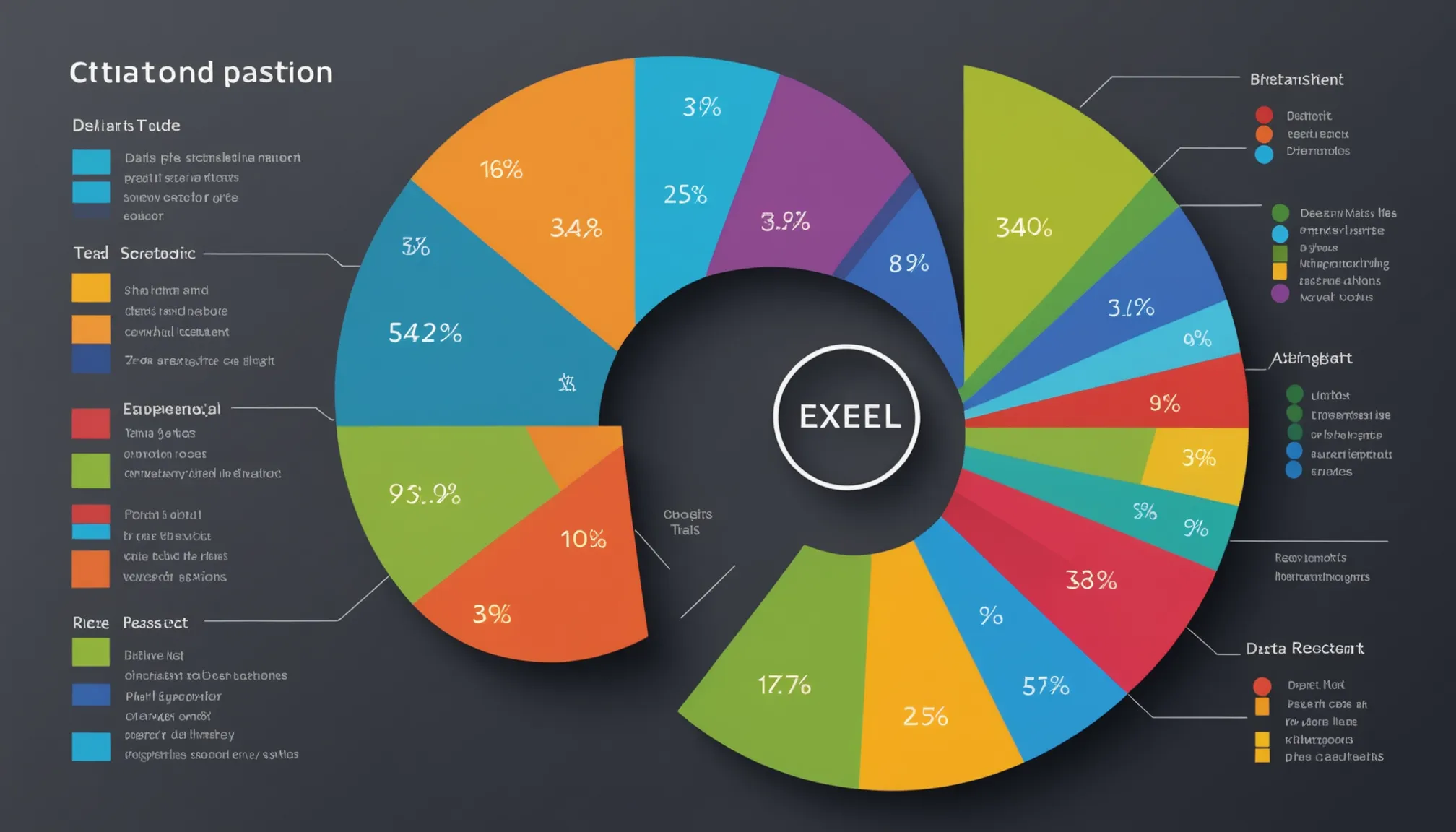
Using a Pie Chart with an External Table for Detailed Percentages
Sometimes, adding too much information directly onto a pie chart can lead to clutter. Instead, consider using an external table that outlines detailed percentages alongside your pie chart. This approach allows viewers to refer to specific values without overwhelming them visually.
- Create a table next to your chart that lists each category with its corresponding percentage and value.
- This method can be particularly effective when presenting complex data or when you have numerous categories.
References:
Combining Pie Charts with Other Chart Types for Complete Percentage Analysis
Using a combination of pie charts with other chart types (like bar or column charts) can provide a more holistic view of your data (Microsoft). For example:
- While a pie chart shows percentage distribution, a bar chart can depict total sales figures side by side.
- This multifaceted approach ensures a deeper understanding of relationships within the data and helps highlight trends or comparisons that might not be evident from a single chart type.
When to Use Different Visualization Methods Instead of Percentage Labels
While pie charts are useful for showing parts of a whole, there are situations where other visualization methods might be more effective. Consider these alternatives:
- For larger datasets or when precise comparisons are needed, bar charts or column charts are often clearer.
- Line charts are better suited for displaying trends over time rather than static proportions. Understanding when to use each type of visualization will enhance your overall data presentation strategy and ensure that your audience receives information clearly.
Conclusion
Adding percentages to pie charts in Excel significantly improves data visualization by clarifying the contributions of different categories. By employing best practices and utilizing Excel’s features effectively, users can create informative and visually appealing charts that communicate insights clearly. This approach not only aids comprehension but also enhances the overall impact of presentations.
FAQs
1. How can I change the colors of my pie chart slices?
To change the colors of your pie chart slices, click on a slice, right-click it, and select “Format Data Series.” From there, you can choose a new fill color that enhances your chart’s aesthetics. Consider using a color palette that aligns with your overall presentation theme.
2. What should I do if my pie chart looks too cluttered?
If your pie chart appears cluttered, consider reducing the number of slices by combining smaller categories or using an external table for detailed data alongside the pie chart. Simplifying your visual representation will enhance clarity and make it easier for viewers to extract meaningful insights.
3. Can I display both values and percentages on my pie chart?
Yes, Excel allows you to format data labels to display both actual values and percentages. Doing so provides viewers with a comprehensive understanding of both proportions and absolute figures, offering greater context when interpreting the data presented in your chart.