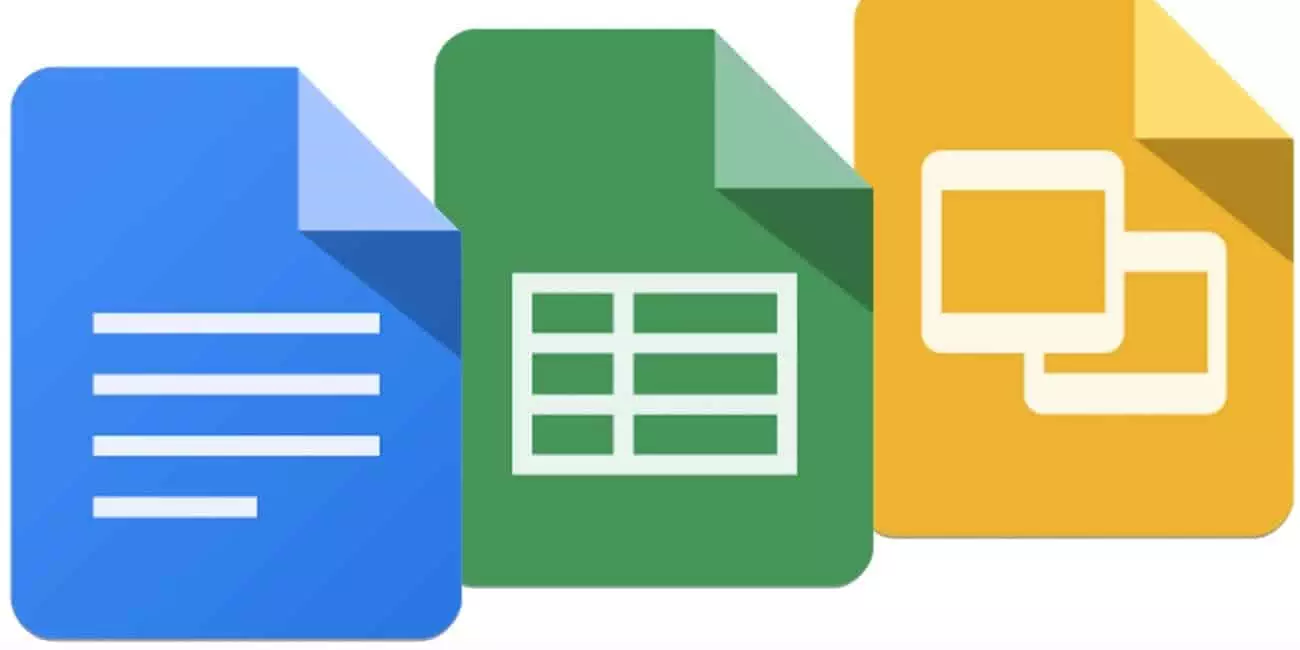How to Delete a Header in Google Docs in a Computer
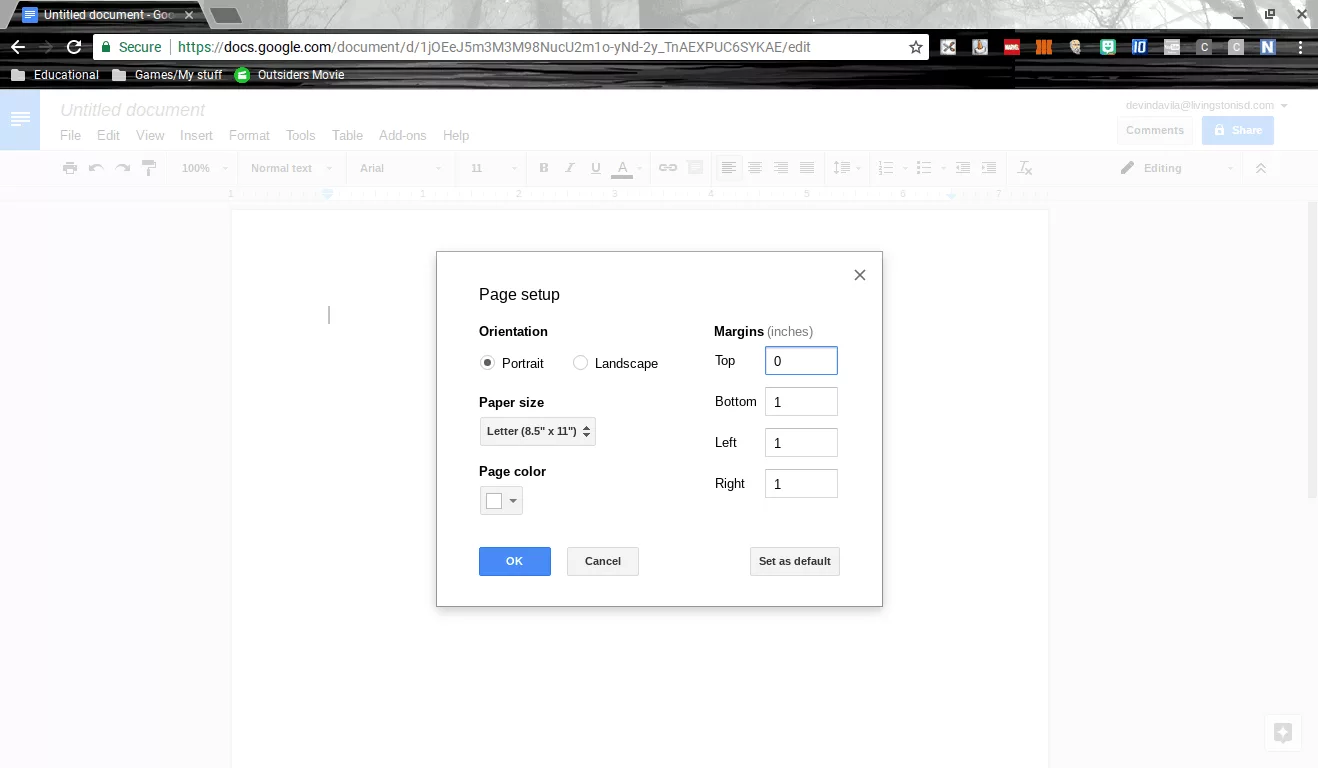 Follow this step-by-step guide on how to delete the header of a document in Google Docs entirely.
Follow this step-by-step guide on how to delete the header of a document in Google Docs entirely.
- Open the document file in your Google Drive you wish to delete the header of.
- At the opened document in Google Docs, click on the header section.
- Type in “Ctrl + A” on your PC or “Command + A” on your Mac. This will highlight everything placed on the header of the document.
- Click delete or “backspace” to delete all the information on the header.
- Click anywhere on the document body section once finished.
How to Delete or Update Information in the Header
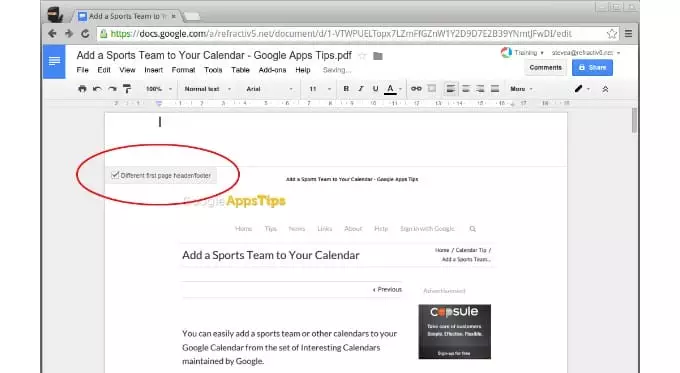 Using your browser version of Google Docs on your PC, this step-by-step guide will help on how you can delete or update the information in the header of a document.
Using your browser version of Google Docs on your PC, this step-by-step guide will help on how you can delete or update the information in the header of a document.
- Open your Google Drive and select the document file you would wish to open in Google Docs to update or delete any information in the header from.
- Once the document is open, click on the header section located at the top part of the document.
- Then, delete the information you want to delete in the header or update it as you wish.
- You can then return to the body of the document by simply clicking in anywhere in the document body section of the document.
How to Delete a Header in Google Docs Using an Android Phone
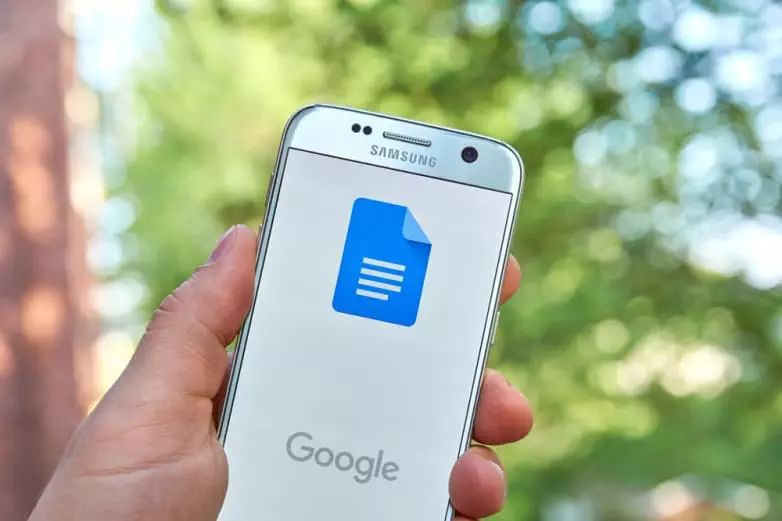
Associated Topic: Mastering the Art of Crafting 5 Types of Ad Copywriting to Sustain High Sales Volumes.
Delete headers of a document in Google Docs using your Android phone by following these simple steps.- Open the Google Docs app on your Android Phone.
- Select and open the document you wish to delete the header of.
- Then, tap on the “Pencil” icon at the bottom of the screen or the document to enable and start editing.
- Click on the Overflow Menu, the three dots lined vertically, at the top part of the screen.
- Then, hit the “Print layout” to enable.
- Now, click on the top part of the page or the header.
- If you want to delete the header entirely, highlight everything in the header. If you only wish to delete a portion of information in the header, only highlight the information you want to delete.
- The, click on the “backspace” key to delete the header or the information on the header you want to get rid of.
How to Delete a Header in Google Docs Using an iPhone or iPad
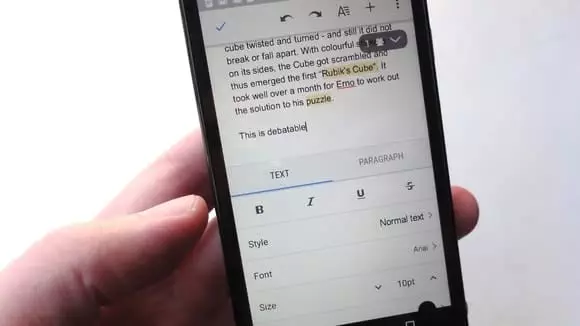
Related Topic: 5 Ways to Make Your WordPress Disable Comments Site Wide
Deleting document headers in Google Docs using your iPhone or iPad is also as easy when using an Android phone. Follow these simple steps to do so.- Open the Google Docs app on your iPhone or iPad.
- Open the document you want to edit or delete the header of.
- Tap “Edit” by clicking on the pen icon usually located at the bottom part of the screen.
- In the top right of the screen, click on the Overflow Menu, the three dots lined horizontally.
- Then, hit the “Print Layout” to enable if still not turned on.
- Now, click on the top part of the page or the header section.
- Highlight everything in the header if you wish to delete the entire header. If you only want to delete a portion of information in the header, only highlight the information you want to get rid of or to change.
- Then, click on the “backspace” key to delete the header or the information on the header you want to get rid of.
Can I Use the Same Steps to Edit Themes on WordPress to Delete Headers in Google Docs?
To delete headers in Google Docs, the process will differ from customizing WordPress themes. While “customize WordPress theme mastering” is specific to WordPress, Google Docs has its own set of steps to remove headers. It’s essential to familiarize yourself with the editing tools and navigation options within each platform to achieve the desired result.
How to Add Header in Google Docs
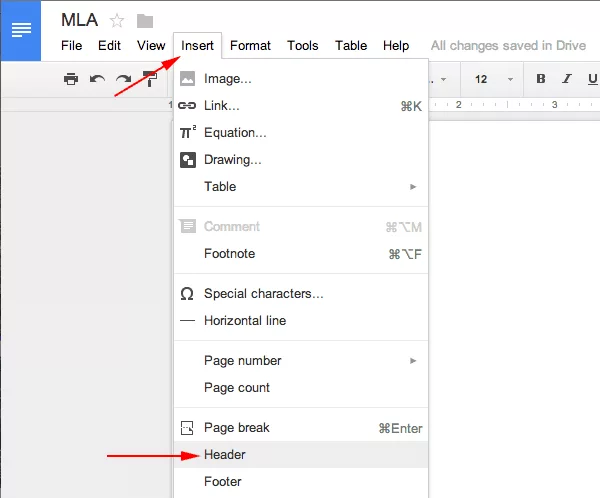 Once you have deleted the existing header of the document you are working on, you might want to add a brand new header. To do this simply, follow the steps outlined below.
Once you have deleted the existing header of the document you are working on, you might want to add a brand new header. To do this simply, follow the steps outlined below.
- If your document is already open, go towards the top left portion of the screen and click on “Insert” then “Header and page number”.
- Choose “Header”.
- Enter the information you want to be placed in the header of the document you are working on.