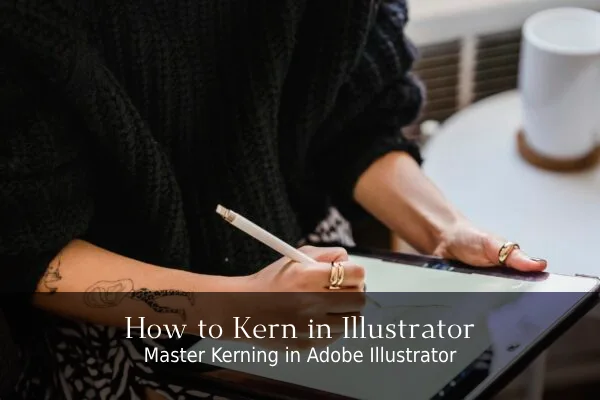Kerning plays a vital role in creating polished, professional typography in Adobe Illustrator. Designers often rely on a mix of automatic and manual adjustments to perfect letter spacing, ensuring text looks balanced and legible. While Illustrator offers straightforward tools, mastering kerning requires understanding when and how to apply each method effectively. Exploring these techniques reveals subtle nuances that can transform a simple font into a compelling visual statement.
Introduction to Kerning in Adobe Illustrator

What Is Kerning and Its Importance in Text Design
Why does adjusting the space between characters matter so much in design? Kerning plays a vital role in typography by balancing the spacing between letters to guarantee readability and aesthetic appeal (FIGR, 1902 Software). When using the type tool in Adobe Illustrator, designers must adjust the kerning to prevent awkward gaps or overlaps in a font. Proper kerning enhances text flow and makes the message clear.
Here are three reasons why kerning is important in text design:
- Improves legibility by creating consistent spacing between characters.
- Enhances visual harmony, making fonts look polished and professional.
- Prevents misinterpretation caused by uneven spacing.
Mastering kerning helps designers create visually appealing typography that communicates effectively.
Types of Kerning: Metric, Optical, and Manual Kerning Explained
Adjusting the space between characters can be done in several ways within Adobe Illustrator, each offering different levels of control and automation. The software provides three main kerning options: metric, optical, and manual kerning. (Adobe help center, Adobe)
Metric kerning relies on the font’s built-in spacing data, automatically adjusting characters based on the designer’s original intent. Optical kerning, another form of automatic kerning, adjusts spacing by analyzing the shapes of letters, improving balance when font data is lacking or inconsistent.
Manual kerning allows designers to precisely adjust the space between specific character pairs, offering maximum control. Understanding these kerning options helps users fine-tune typography effectively, ensuring text readability and aesthetic harmony in their designs.
Illustrator’s flexibility makes it easy to switch between these methods depending on the project’s needs.
Overview of Kerning in Adobe Illustrator Features
How can designers make certain their text looks balanced and professional in Adobe Illustrator? The answer lies in mastering kerning—the adjustment of space between characters to improve typography.
Adobe Illustrator offers powerful features for refining character spacing, including:
- Automatic Kerning: Illustrator analyzes font metrics to adjust spacing instantly, saving time on basic tweaks.
- Manual Kerning Controls: Designers can fine-tune spacing between individual characters for precise typography.
- Visual Feedback Tools: Real-time display of spacing changes helps ensure balanced text appearance.
These features allow users to enhance legibility and aesthetic appeal efficiently. Understanding and applying kerning in Adobe Illustrator is essential for achieving polished, professional designs that communicate clearly and look visually appealing. (Helpx Adobe)
How to Kern in Illustrator Using Auto and Manual Methods

Using Auto Kerning to Adjust Space Between Letters Automatically
Why does spacing between letters matter so much in design? Proper kerning ensures text is readable, visually balanced, and professional. Adobe Illustrator offers auto kerning to adjust character spacing automatically, saving time while maintaining typographic quality. Auto ker kerning analyzes letter pairs and applies ideal spacing based on font metrics.
Here’s why auto kerning is essential in typography:
- It quickly corrects uneven spacing without manual effort.
- It maintains consistent character spacing across text.
- It enhances overall legibility and aesthetic appeal.
Using auto kerning in Adobe Illustrator is ideal for designers who want efficient, reliable spacing adjustments. While manual kerning offers fine-tuning, auto kerning provides a solid baseline that improves typography with minimal input.
Step-by-Step Tutorial on Manual Kerning in Adobe Illustrator
When should a designer choose manual kerning over automatic adjustments? Manual kerning is essential when precise control over character spacing is needed, especially for logos or headlines where visual balance matters most.
In Adobe Illustrator, start by selecting the Type tool and clicking between two characters you want to adjust. Then, open the Character panel to find the kerning option. Use the arrow keys or input specific values to fine-tune the space between letters.
Observe how each adjustment affects the overall text appearance, ensuring consistent and aesthetically pleasing spacing. This hands-on approach to kerning lets designers correct awkward gaps or overlaps that auto kerning might miss, ultimately enhancing readability and style.
Mastering manual kerning in Adobe Illustrator ensures every letter pairs perfectly with its neighbors.
Keyboard Shortcut Tips for Efficient Kerning Adjustment
Although mastering manual kerning offers precision, using keyboard shortcuts can substantially speed up the adjustment process in Adobe Illustrator. When working with the type tool, quick kerning adjustment becomes essential for efficient workflows.
Here are three keyboard shortcut tips to enhance character spacing control:
- Use Alt + Left/Right Arrow (Option + Left/Right Arrow on Mac) to decrease or increase kerning by small increments.
- Hold Shift while pressing the arrows to adjust kerning in larger steps for faster spacing changes.
- Press Ctrl + T (Cmd + T on Mac) to open the Character panel instantly for precise manual adjustments if needed.
These shortcuts let users balance speed and accuracy when refining character spacing in Adobe Illustrator.
Adjusting Letter Spacing and Kerning in the Character Panel
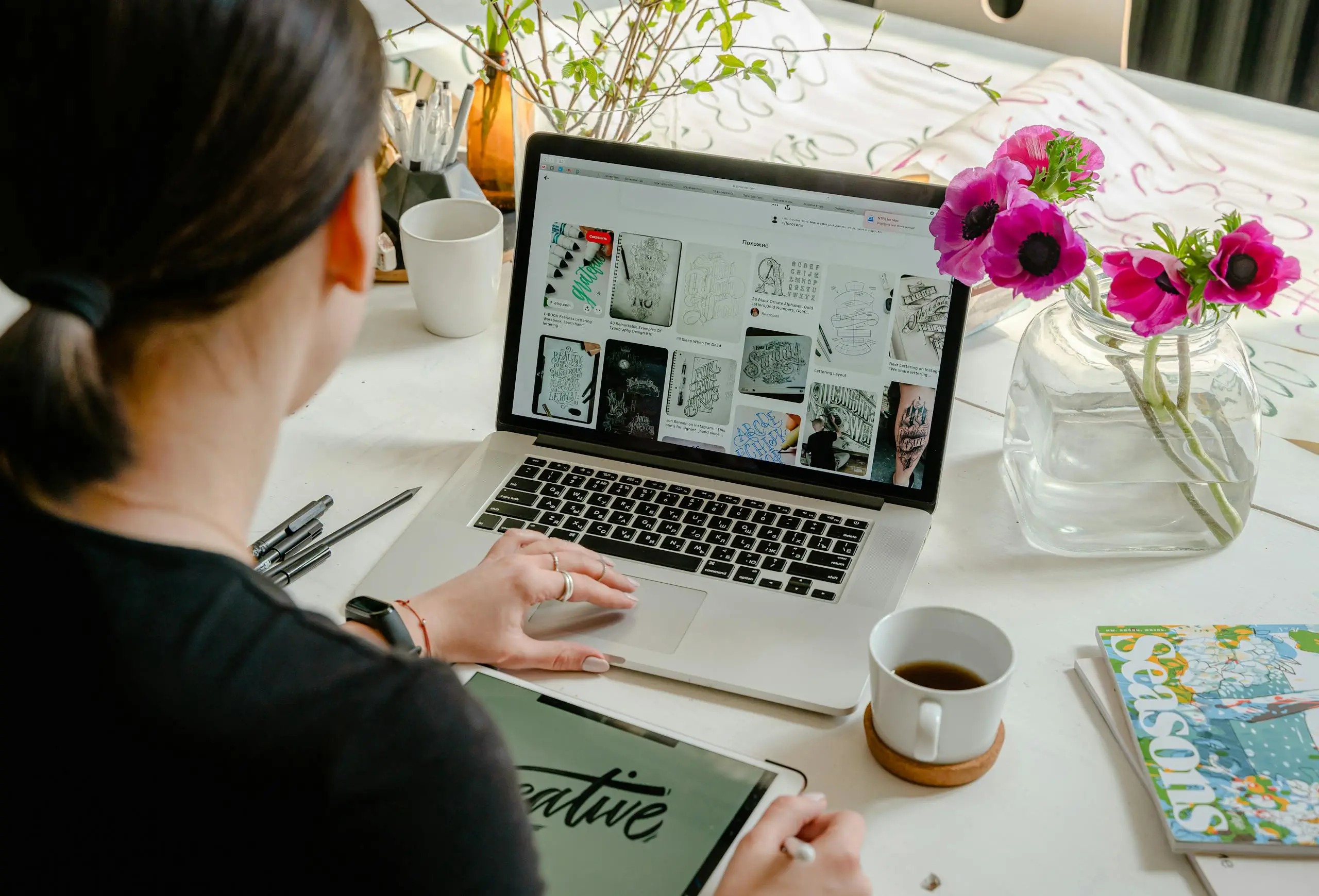
How to Use the Character Panel to Change Kerning and Tracking
Since precise letter spacing enhances readability and visual appeal, mastering kerning and tracking in Illustrator’s Character panel is essential. Adobe Illustrator offers a straightforward way to fine-tune text spacing through this panel, allowing users to make exact adjustments.
Here’s how to use it effectively:
- Select the text, then open the Character panel (Window > Type > Character).
- Locate the kerning box (between the font size and tracking fields) to adjust spacing between individual letter pairs.
- Use the tracking field to uniformly increase or decrease spacing across a selected range of characters.
These adjustments in the Character panel let users control spacing with precision, improving the overall design and ensuring legibility in any project.
Best Practices for Adjusting Spacing Between Letters and Type
Mastering kerning and tracking in Illustrator’s Character panel sets a solid foundation for adjusting letter spacing effectively. When making kerning adjustments, users should focus on individual letter pairs to ensure the spacing looks natural and balanced.
The Character panel allows precise control by entering numeric values or using the dropdown kerning options. It’s important to make subtle spacing changes because too much adjustment can disrupt the flow of type.
Consistent spacing throughout a word or line enhances readability and visual appeal. Designers should also preview their adjustments at different sizes, as kerning can appear differently when scaled.
Understanding the Difference Between Kerning and Tracking
How do kerning and tracking differ when adjusting letter spacing in Illustrator?
Both control character spacing, but they serve distinct roles in type adjustment within Adobe Illustrator‘s Character panel. Understanding these differences is key to mastering typography.
- Kerning adjusts the space between two specific characters, refining awkward gaps for a balanced look.
- Tracking applies uniform spacing across a range of characters, affecting overall text density and readability.
- Character spacing changes via kerning or tracking impact the visual flow, but kerning focuses on pairs, while tracking manages broader text sections.
Expert Tips for Optimal Use of Kerning in Adobe Illustrator
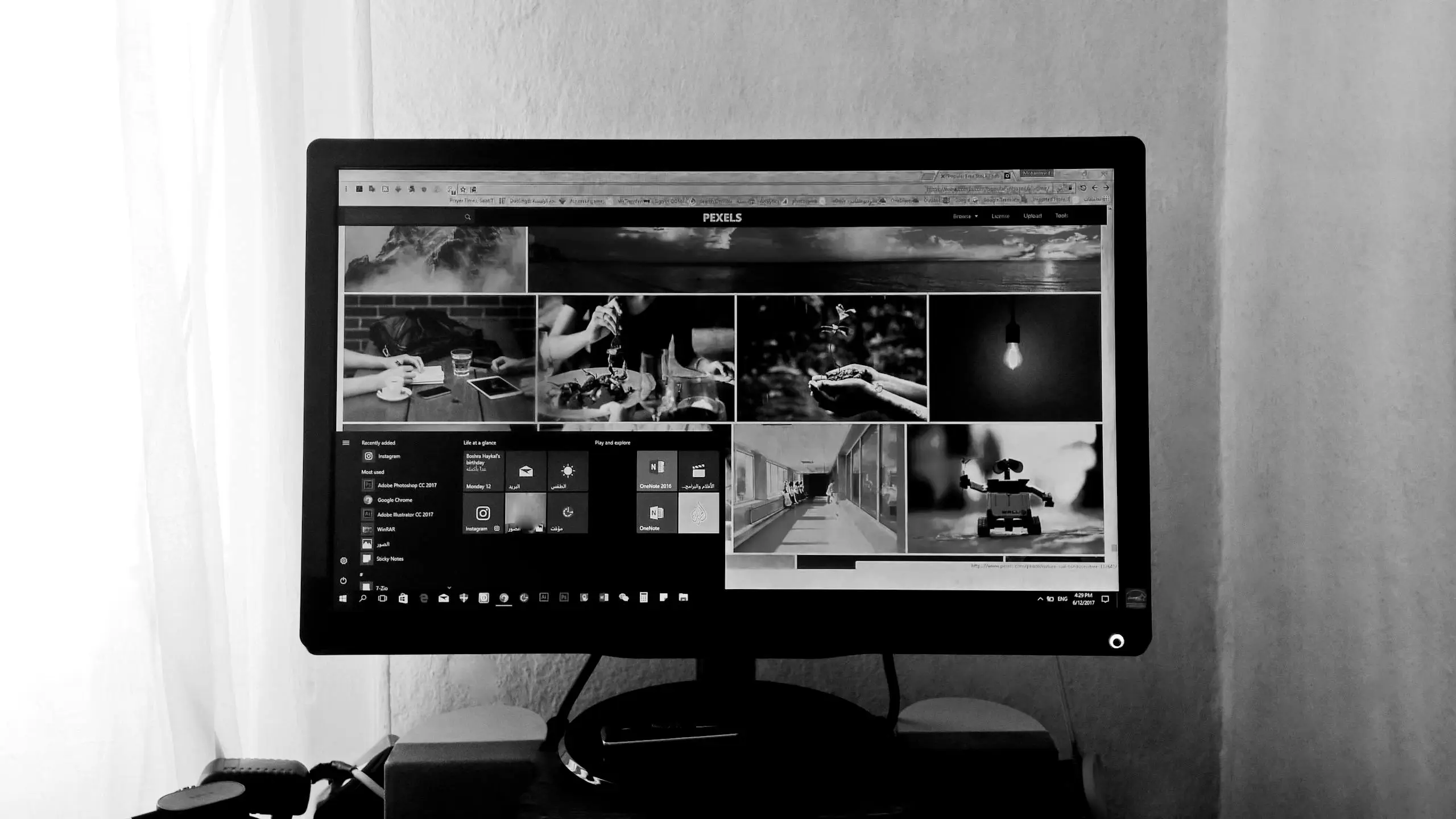
When to Use Optical Kerning Versus Metric Kerning in Illustrator
Although both optical and metric kerning adjust spacing between characters, choosing the right method in Illustrator depends on the specific design context. Illustrator offers these kerning options to enhance typography by fine-tuning the adjustment of space between letters.
- Use metric kerning when working with fonts that have built-in spacing data, as it respects the designer’s original spacing intentions.
- Opt for optical kerning when mixing fonts or dealing with unusual letter combinations, as it calculates spacing visually for better balance.
- For tight layouts or logos, optical kerning often provides a cleaner, more consistent appearance by dynamically adjusting space.
Understanding when to apply optical kerning versus metric kerning ensures precise, professional typography in every Illustrator project.
Common Mistakes to Avoid When Adjusting Kerning in Adobe Illustrator
When adjusting kerning in Adobe Illustrator, designers often overlook subtle spacing nuances that can disrupt a design’s harmony. One common mistake is relying solely on automatic kerning without reviewing Adobe Illustrator fonts manually. Automatic kerning provides a useful baseline, but it can miss specific letter pair issues that require manual kerning adjustments.
Another pitfall is applying uniform kerning adjustments across different font styles without considering their unique spacing needs. Designers sometimes over-kerning, creating awkward gaps that hinder readability. Additionally, neglecting to zoom in while making kerning tweaks can cause small but impactful spacing errors.
Avoid these common mistakes to ensure kerning adjustments enhance your typography’s balance and visual appeal in Illustrator, rather than detract from it.
How to Evaluate and Adjust Kerning for Better Readability
How can designers guarantee their text remains clear and visually appealing through proper kerning adjustments? Evaluating and adjusting kerning in Adobe Illustrator is essential for enhancing readability and the overall look of type.
Designers should focus on the spacing between letter pairs to avoid awkward gaps or overlaps. Here are three expert tips for ideal kerning adjustment:
- Analyze letter pairs carefully: Identify and adjust problematic pairs that disrupt flow.
- Use optical kerning settings: Let Illustrator suggest spacing based on letter shapes.
- Review text at different sizes: Ensure kerning maintains readability across various scales.
Advanced Techniques and the Evolution of Kerning in Adobe Illustrator

Latest Features and Developments in Kerning in Adobe Illustrator
Although kerning has long been a fundamental aspect of typography, recent updates in Illustrator have introduced advanced tools that give designers greater control and precision. These latest features enhance kerning adjustments, making it easier to refine character spacing with Adobe Illustrator fonts.
Key developments include:
- Enhanced optical kerning algorithms that automatically adjust spacing based on letter shapes for a more balanced look.
- Improved kerning tools that allow manual tweaking without disrupting overall text flow.
- Real-time character spacing previews, helping designers see kerning effects instantly before applying changes.
Together, these updates streamline workflow and elevate typographic quality, empowering users to create polished designs with greater efficiency and accuracy in Adobe Illustrator.
Future Trends in Type and Space Between Letters Manipulation
As designers push creative boundaries, kerning techniques in Illustrator continue to evolve, embracing AI-driven automation and variable fonts to offer unprecedented control over letter spacing.
Future trends in typography focus on smarter kerning tools within Adobe Illustrator that adapt to context, font style, and user preferences, reducing manual adjustments. These advancements enhance precision and consistency across diverse design projects.
Additionally, interactive letter spacing features allow designers to experiment dynamically, blending creativity with efficiency.
As Adobe Illustrator integrates more machine learning, kerning will become more intuitive, helping typographers maintain visual harmony effortlessly.
Understanding these future trends is essential for designers aiming to master kerning and elevate their typography skills in an ever-changing digital landscape.
Conclusion
Mastering kerning in Adobe Illustrator guarantees text looks polished and readable. By combining auto, optical, and manual methods, designers can achieve balanced spacing tailored to their projects. Regularly reviewing kerning at different sizes helps maintain visual harmony and professionalism. With practice and attention to detail, anyone can enhance their typography skills, making their designs stand out. Adobe Illustrator’s versatile tools make precise kerning accessible for both beginners and experts alike.
FAQs
1. Can Kerning in Illustrator Affect Text Readability on Different Screen Sizes?
Kerning directly impacts text readability across screen sizes. If it’s too tight or loose, letters may blend or appear disjointed. Designers should adjust kerning to guarantee clarity and balance, enhancing user experience on all devices.
2. How Does Kerning Impact Multilingual Typography in Illustrator?
Kerning impacts multilingual typography by adjusting space between characters to guarantee balanced, legible text across languages. It helps avoid awkward gaps or collisions, maintaining visual harmony and readability in diverse scripts within Illustrator.
3. Is There a Way to Save Custom Kerning Settings for Future Projects?
Illustrator doesn’t let users save custom kerning settings directly. However, they can create and save character styles with specific kerning values, applying these styles in future projects to maintain consistent spacing efficiently.
4. Does Kerning in Illustrator Influence SEO or Web Page Loading Speed?
Kerning in Illustrator doesn’t directly impact SEO or web page loading speed. It affects text appearance, but once exported as web-friendly fonts or images, kerning’s influence on performance or search rankings is negligible.
5. What Are the Keyboard Shortcuts for Quickly Adjusting Kerning in Illustrator?
Illustrator users can quickly adjust kerning by placing the cursor between characters, then pressing Alt + Left/Right Arrow (Windows) or Option + Left/Right Arrow (Mac). This tweaks spacing efficiently without opening menus or panels.