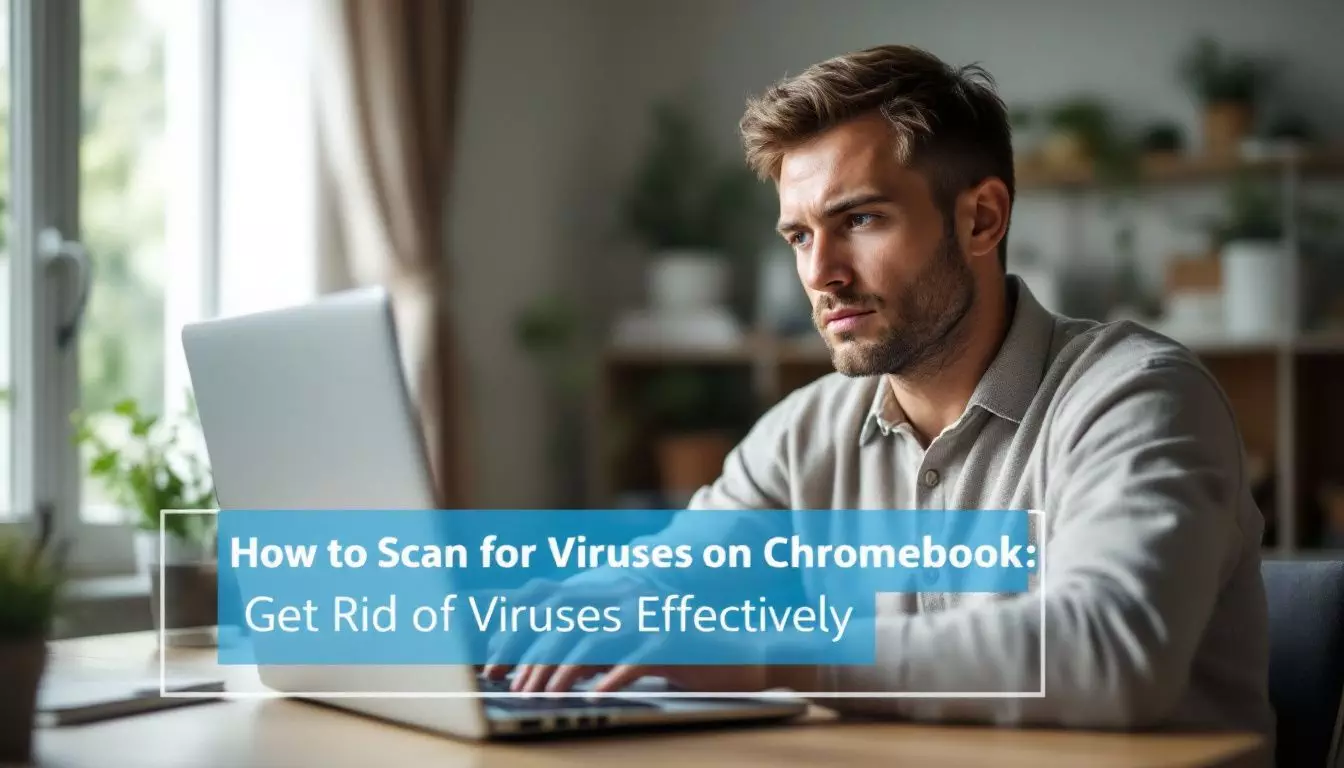Chromebooks are secure devices, but they can still get viruses. Users need to know how to scan for viruses on Chromebook to keep their data safe. Chromebooks have built-in protection, including automatic updates and sandboxing. But specific risks like phishing attacks and malicious Android apps still exist.
Alex Herrick, co-founder of Web Design Booth, brings over a decade of web security expertise to this guide. His team has tested top reliable antivirus software solutions for Chromebooks. This article will show you step-by-step how to check for and remove malware from your device.
Learn to protect your Chromebook today.
Key Takeaways
- Chromebooks can get viruses, but the risk is lower than other devices.
- Built-in tools like automatic updates, verified boot, and sandboxing protect Chromebooks.
- Third-party apps like TotalAV, Malwarebytes, and Bitdefender offer extra virus protection.
- Signs of malware include slow performance, pop-up ads, and strange chrome browser changes.
- To remove viruses, update Chrome OS, delete suspicious extensions, and use and use antivirus protection for Chrome & antivirus scan.
Understanding Viruses and Malware on a Chromebook

Chromebooks are known for their strong security. But they can still face threats from viruses and get infected with malware. These risks can slow down your device or steal your data.
Can Chromebooks Get a Virus?
Chromebooks can indeed get viruses, though the risk is lower than other devices. Google’s Chrome OS has strong security features that make it harder for malware to infect. Still, no system is 100% safe. 1 Users should stay alert and use good online habits.
Security is not a product, but a process. – Bruce Schneier
Common Security Risks for Chromebook Users
While Chromebooks are secure, users still face risks. Phishing attacks top the list. These tricks lure people into sharing private info. Hackers send fake emails or set up false websites. They aim to steal passwords and data.
Cloud breaches pose another threat. Many store files online. If a cloud service gets hacked, user data is at risk. Malicious extensions can also cause trouble. These add-ons may look helpful but can steal data.
Users should only get extensions from the Chrome Web Store. Downloading apps from untrusted sources opens doors to malware too. Stick to the official Google Play Store for safety.
How Viruses and Malware Affect Your Chromebook
Viruses and malware can wreak havoc on Chromebooks. These digital pests slow down performance and cause frequent crashes. Users may notice annoying pop-up ads cluttering their screens.
If you notice new things popping up in your web browser that you didn’t add, or if your web browser starts acting strange, like changing things you didn’t want to change, it might be a sign that someone is trying to take over your computer. If you see any of these things, your computer might be in trouble. You should fix it right away.
Chromebooks aren’t immune to cyber threats. Cybercriminals can try to steal your personal information and mess up your computer. They might even try to take over your web browser and send you to bad websites. Some of this websites might try to steal your passwords or your money.
Others use the device for crypto mining without consent. Quick action is key to stop further damage and protect sensitive information.
How to Scan for Viruses on Chromebook: Step-by-Step Guide
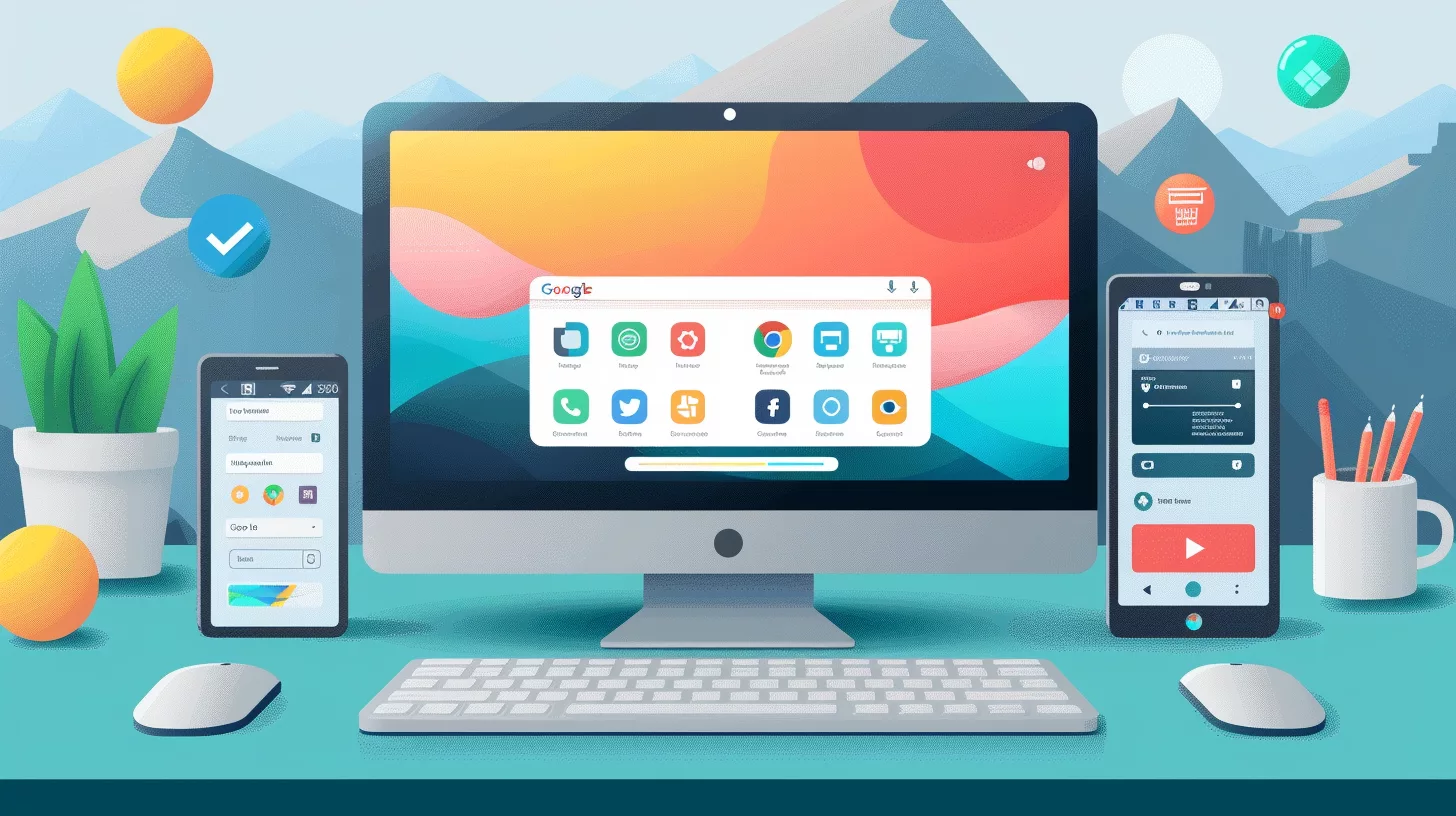
Scanning for viruses on a Chromebook is easy with the right tools. This guide shows you how to use built-in features and third-party apps to keep your device safe.
Built-in Tools to Check for Viruses on Chromebook
ChromeOS comes with powerful built-in tools to keep your device safe. These tools work round the clock to protect against viruses and malware. 1
- Automatic Updates: ChromeOS updates itself in the background. This ensures your system always has the latest security fixes.
- Verified Boot: Each time you start your Chromebook, it checks for system changes. If it finds any, it fixes them right away.
- Sandboxing: ChromeOS keeps each web page and app in its own space. This stops bad code from spreading to other parts of your system.
- Safe Browsing: Google’s Safe Browsing feature warns you about risky sites. It helps you avoid phishing scams and malware downloads.
- Recovery Mode: If something goes wrong, you can restore your Chromebook to a clean state. This wipes out any viruses or malware.
- Security Checks: ChromeOS runs regular checks on your system. It looks for odd behavior that might mean a virus is present.
- App Permissions: You control what apps can do on your device. This limits how much damage a bad app could cause.
- Built-in Antivirus: ChromeOS has its own antivirus that works silently. It scans files and blocks threats without slowing you down.
Third-Party Apps to Scan for Malware on Your Chromebook
There are special apps you can add to your Chromebook that can help keep it safe. These apps can find and get rid of malware effectively.
- TotalAV:
- Top-rated antivirus with 4.9/5 user score
- Scans and removes viruses quickly
- Easy to use interface
- Malwarebytes:
- Detects and cleans up malware
- Free version available
- Real-time protection in paid plans
- Bitdefender:
- Strong malware detection rates
- Cloud-based scanning for speed
- Includes VPN for extra security
- Norton:
- Well-known brand in computer security
- Scans files and apps for threats
- Offers identity theft protection
- Avast:
- Free and paid options
- Blocks malicious websites
- Includes password manager
- AVG:
- Sister product to AvastScans for viruses and malwareChecks for unsafe links in emails
Identifying Suspicious Activities and Potential Threats
Chromebooks can show signs of malware. Users should watch for these red flags:
- Slow performance: The device takes longer to load pages or apps.
- Pop-up ads: Frequent, unwanted ads appear on the screen.
- New browser extensions: Unknown extensions show up without permission.
- Changed settings: Browser homepage or search engine switches without user action.
- Unusual network activity: Data usage spikes for no clear reason.
- Frequent crashes: Apps or the system shut down often.
- Strange emails: Messages from unknown senders ask for personal info.
- Unfamiliar apps: New programs appear that weren’t installed by the user.
- Battery drain: The device loses power faster than normal.
- Overheating: The Chromebook gets hot without heavy use.
Effective Ways to Get Rid of Virus on Chromebook
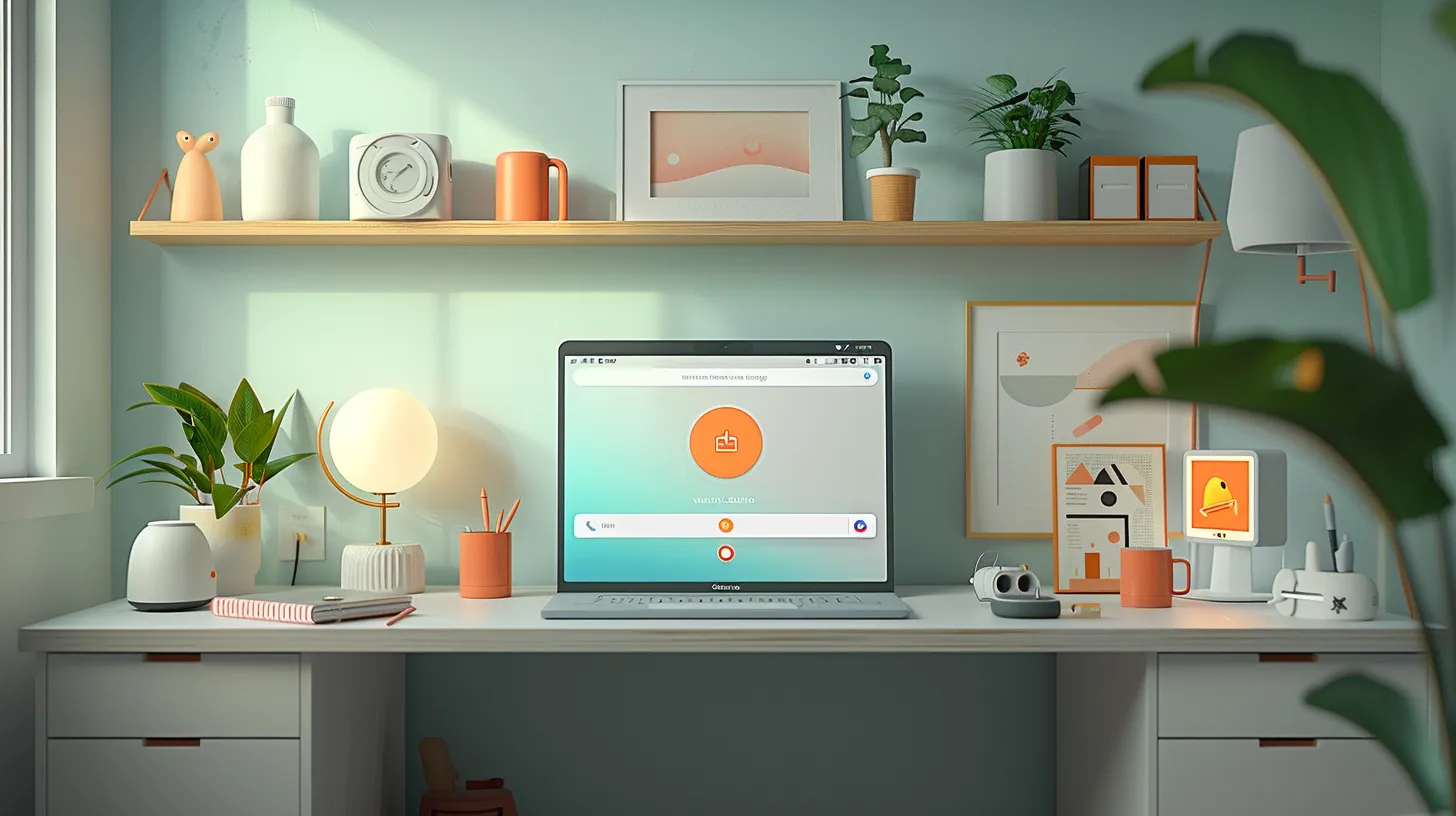
Chromebooks have strong defenses, but viruses can still sneak in. Users can remove these threats with quick fixes and smart tools. Read on to learn how to clean your Chromebook and keep it safe.
Remove Viruses from Your Chromebook: Quick Solutions
Chromebooks offer strong security, but viruses can still sneak in. Here are quick solutions to remove viruses from your Chromebook: 2
- Install a reputable antivirus software: Download a trusted antivirus program from the Chrome Web Store. Run a full scan to detect and remove threats.
- Remove suspicious extensions: Open Chrome settings and click on “Extensions.” Delete any unfamiliar or suspicious add-ons.
- Reset browser settings: Go to Chrome settings and select “Reset settings.” This will restore default settings and remove harmful changes.
- Update Chrome Operating System: Click on “Settings,” then “About Chrome OS.” Install any available updates to patch security holes.
- Powerwash your Chromebook: As a last resort, perform a factory reset on your chromebook. This erases all data, so back up important files first.
- Use Safe Browsing: Enable Chrome’s Safe Browsing feature to block dangerous sites and downloads.
- Check app permissions: Review installed apps and revoke unnecessary permissions to limit potential threats.
Dealing with Malicious Extensions and Apps
Malicious extensions and apps can harm Chromebooks. Users must act fast to remove these threats.
- Check Chrome extensions:
- Open Chrome and type “chrome://extensions” in the address bar
- Look for odd or unfamiliar extensions
- Click “Remove” on any suspicious ones
- Review Android apps:
- Go to Settings > Apps
- Scan the list for apps you don’t recall installing
- Tap on suspect apps and select “Uninstall”
- Enable Google Play Protect:
- Open Google Play Store
- Tap the profile icon > Play Protect
- Turn on “Scan apps with Play Protect”
- Clear browser data:
- Open Chrome settings
- Go to Privacy and security > Clear browsing data
- Select all items and click “Clear data”
- Update Chrome OS:
- Click the time in the bottom right
- Select Settings > About Chrome OS
- Click “Check for updates” and install if available
Advanced Techniques to Eliminate Persistent Malware
Chromebooks need strong defense against stubborn malware. Here are top ways to remove tough threats:
- Run a full system scan: Use Chrome’s built-in scanner to check for issues. Go to Settings > Advanced > Reset and clean up > Clean up computer.
- Remove suspicious extensions: Open chrome://extensions and delete any unfamiliar or harmful add-ons. Pay attention to recently installed ones.
- Clear browsing data: Go to Settings > Privacy and security > Clear browsing data. Select “All time” and check all boxes.
- Update Chrome OS: Click the time in the bottom right > Settings > About Chrome OS > Check for updates.
- Powerwash your device: This factory resets your Chromebook. Sign out, press Ctrl + Alt + Shift + R, select Powerwash, and follow prompts.
- Use safe mode: Boot in safe mode to stop third-party apps. Press and hold Esc + Refresh, then press Power.
- Check for odd network activity: Look for strange data usage in Settings > Network. Unusual spikes may signal malware.
- Scan with antivirus app: Try Bitdefender or Malwarebytes from the Google Play Store for extra protection.
- Reset browser settings: Go to Settings > Reset settings > Restore settings to their original defaults.
- Block pop-ups: In Settings > Privacy and security > Site settings > Pop-ups and redirects, turn on “Don’t allow sites to send pop-ups or use redirects.
Preventing Viruses and Malware on Your Chromebook
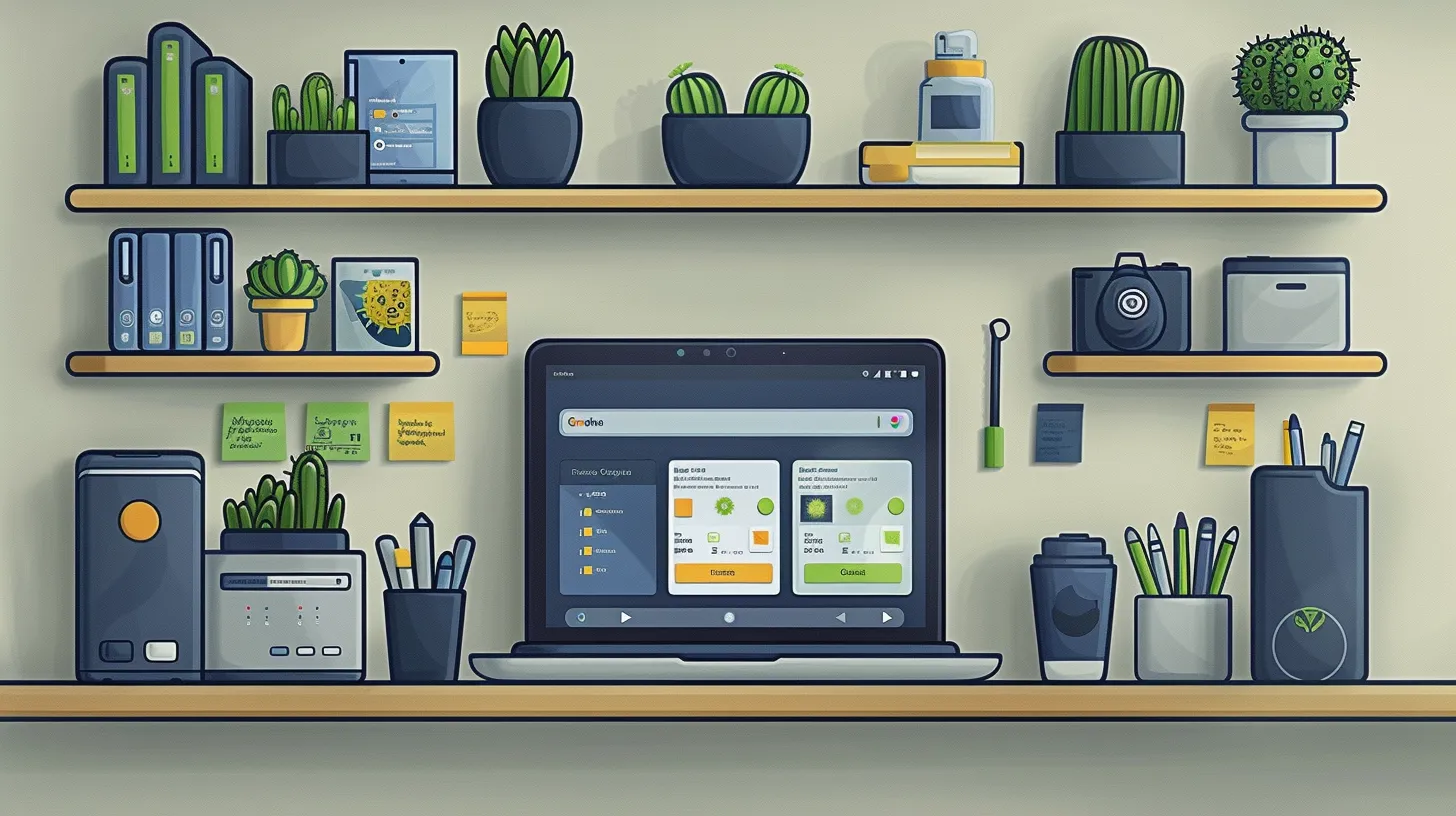
Keeping your Chromebook safe is easy. Smart habits and the right settings can stop most threats before they start.
Best Practices to Keep Your Device Safe
Chromebooks offer strong security, but users must stay vigilant. Here are top practices to keep your device safe:
- Update regularly. Chrome OS updates automatically, boosting security.
- Use strong passwords. Mix letters, numbers, and symbols for each account.
- Enable two-factor authentication. This adds an extra layer of protection.
- Stick to the Google Play Store. It’s the safest source for Chromebook apps.
- Check app permissions. Only grant access to necessary features.
- Use a VPN. It encrypts your data on public Wi-Fi networks.
- Be cautious with email. Don’t open suspicious attachments or links.
- Keep your Google account secure. It’s the key to your Chromebook.
- Use guest mode for others. This protects your personal data.
- Back up your data. Use Google Drive or other cloud storage services.
- Enable Safe Browsing. It warns you about dangerous sites.
- Avoid Developer Mode. It can expose your device to risks.
- Use antivirus software. It adds extra protection against threats.
- Be careful with extensions. Only use trusted Chrome extensions.
- Lock your screen. Set it to lock when idle for added security.
Essential Security Settings for Chromebook Protection
Chromebook users can boost their device’s security with a few key settings. These essential steps create a strong defense against online threats.
- Enable automatic updates: ChromeOS updates often fix security flaws. Turn on auto-updates in Settings > About ChromeOS. 3
- Use a strong password: Create a unique, complex password for your Google account. Mix letters, numbers, and symbols.
- Activate two-factor authentication: This adds an extra layer of security. Set it up in your Google account settings.
- Install NordVPN’s Threat Protection: This tool blocks malware and suspicious sites. Download it from the Chrome Web Store.
- Turn on Safe Browsing: This feature warns about risky sites. Find it in Settings > Privacy and security.
- Limit app permissions: Review and restrict what apps can access. Check Settings > Privacy and security > Site settings.
- Use a privacy-focused search engine: Switch to DuckDuckGo or Startpage for more private searches.
- Enable screen lock: Set up a PIN or password to lock your screen. Go to Settings > Security and Privacy. 4
- Disable guest browsing: Prevent unauthorized access. Turn it off in Settings > Security and Privacy.
- Use a VPN app: Protect your online activity with a trusted VPN service. NordVPN offers solid privacy features.
Regular Maintenance to Prevent Malware Infections
Regular updates and checks keep Chromebooks safe from malware. 5 Users can take simple steps to protect their devices.
- Update ChromeOS often
- Google releases security patches regularly
- Set updates to install automatically
- Restart device to apply updates
- Review installed extensions
- Check extension ratings and reviews
- Remove unused or suspicious extensions
- Only add extensions from trusted sources
- Clear browsing data monthly
- Delete cookies, cache, and browsing history
- Go to Chrome settings > Privacy and security
- Select “Clear browsing data”
- Use Safe Browsing feature
- Blocks dangerous sites and downloads
- Found in Chrome settings > Privacy and security
- Enable “Enhanced protection” for best results
- Scan downloads before opening
- Use built-in virus scanner
- Right-click downloaded file
- Select “Scan for viruses”
- Backup important files
- Use Google Drive or other cloud storage
- Set up automatic backups
- Protect against data loss from malware
- Check app permissions
- Review what apps can access
- Remove unnecessary permissions
- Go to Settings > Apps > Manage your apps
Expert Tips to Protect Your Chromebook from Malware
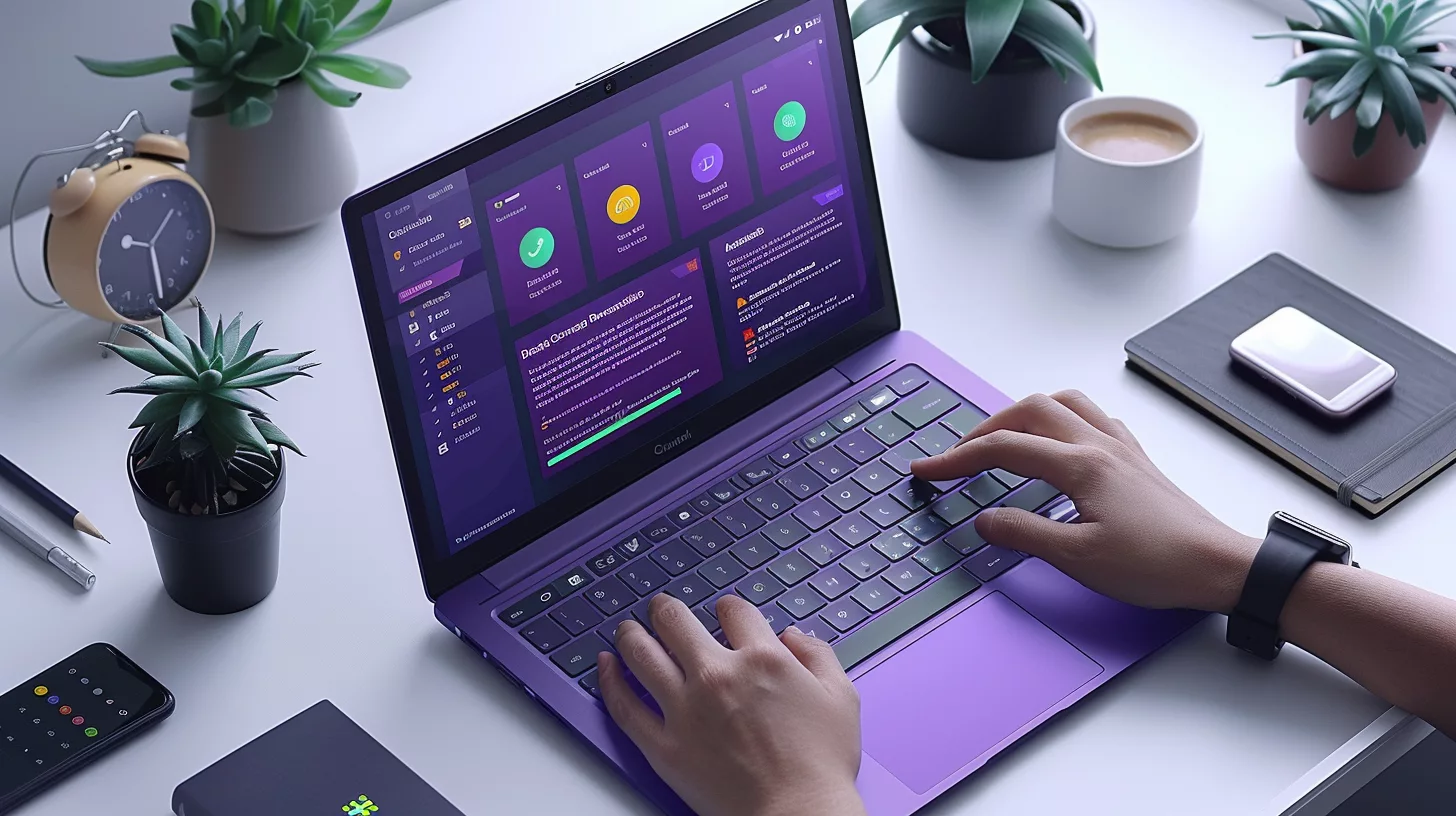
Chromebook users can stay ahead of threats with expert tips. These insights cover new security features and pro advice for long-term device health.
Latest Research on Chromebook Security
Recent studies show Chromebooks are getting even safer. Google now offers advanced protection for high-risk users. This extra layer guards against phishing and malware. It has anti-phishing feature and anti-malware protection. It limits app installs to the Google Play Store only.
New research highlights the importance of regular updates. ChromeOS updates automatically every six weeks. This keeps devices protected from the latest threats. Experts recommend users enable all security features for best results.
Upcoming Features to Enhance Chromebook Virus Protection
Google plans to boost Chromebook security. New features will make devices safer. Chrome OS will get smarter virus detection. 6 It’ll spot threats faster. Users can expect better protection against malware.
Google will add AI-powered security tools. These will scan for odd network use. They’ll also catch bad extensions quickly. Chrome’s built-in scanner will improve too. It’ll check more files and apps. These updates aim to keep Chromebooks virus-free.
Professional Advice for Long-term Chromebook Health
Experts suggest simple steps for long-term Chromebook health. Update the system often to get new security fixes. Use strong passwords and two-factor login to protect accounts. Be careful with emails and only download safe apps.
Check browser add-ons regularly for any odd ones. Look at Android apps often to spot weird activity.
Conclusion
Chromebooks offer strong protection against viruses. Users can scan for threats with built-in tools and third-party apps. Regular updates, safe browsing habits, and careful app choices keep devices secure.
If you see anything weird on your Chromebook that you don’t recognize, you should delete it. You can also reset your Chromebook to start fresh if you need to. By doing these things, you can keep your Chromebook safe, worry-free, and good as new.
FAQs
1. Can Chromebooks get viruses?
Yes, but it’s rare. Chromebooks have built-in security features. Still, malware can sneak in through bad Chrome extensions or Android-based apps.
2. How do I scan my Chromebook for viruses?
Use Chrome’s built-in virus scanner. Go to Settings > Advanced > Reset and clean up > Clean up computer. Click “Find” to start the scan.
3. Are there antivirus programs for Chromebooks?
Yes. Some options are Bitdefender Total Security and Malwarebytes. These add extra layers of protection against malware threats and insecure websites.
4. What signs show my Chromebook might have a virus?
Look for slow performance, strange pop-ups, or changes to your browser settings. Abnormal network usage or abusive notifications can also be red flags.
5. How can I protect my Chromebook from viruses?
Keep your system updated, use safe browsing features, and be careful with downloads. Avoid sketchy websites and only use trusted Chrome extensions.
6. Will a factory reset remove viruses from my Chromebook?
Usually, yes. A factory reset wipes all data and returns your Chromebook to its original state. This often gets rid of any malware. But back up your files first!
References
- ^ https://support.google.com/chromebook/answer/3438631?hl=en
- ^ https://support.google.com/accounts/answer/9924802?hl=en&co=GENIE.Platform%3DDesktop
- ^ https://support.google.com/chrome/a/answer/3168106?hl=en
- ^ https://support.google.com/chromebook/answer/2587994?hl=en
- ^ https://support.google.com/chromebook/answer/177889?hl=en
- ^ https://cloud.google.com/blog/products/chrome-enterprise/shields-up-powerful-new-security-features-in-chromeos