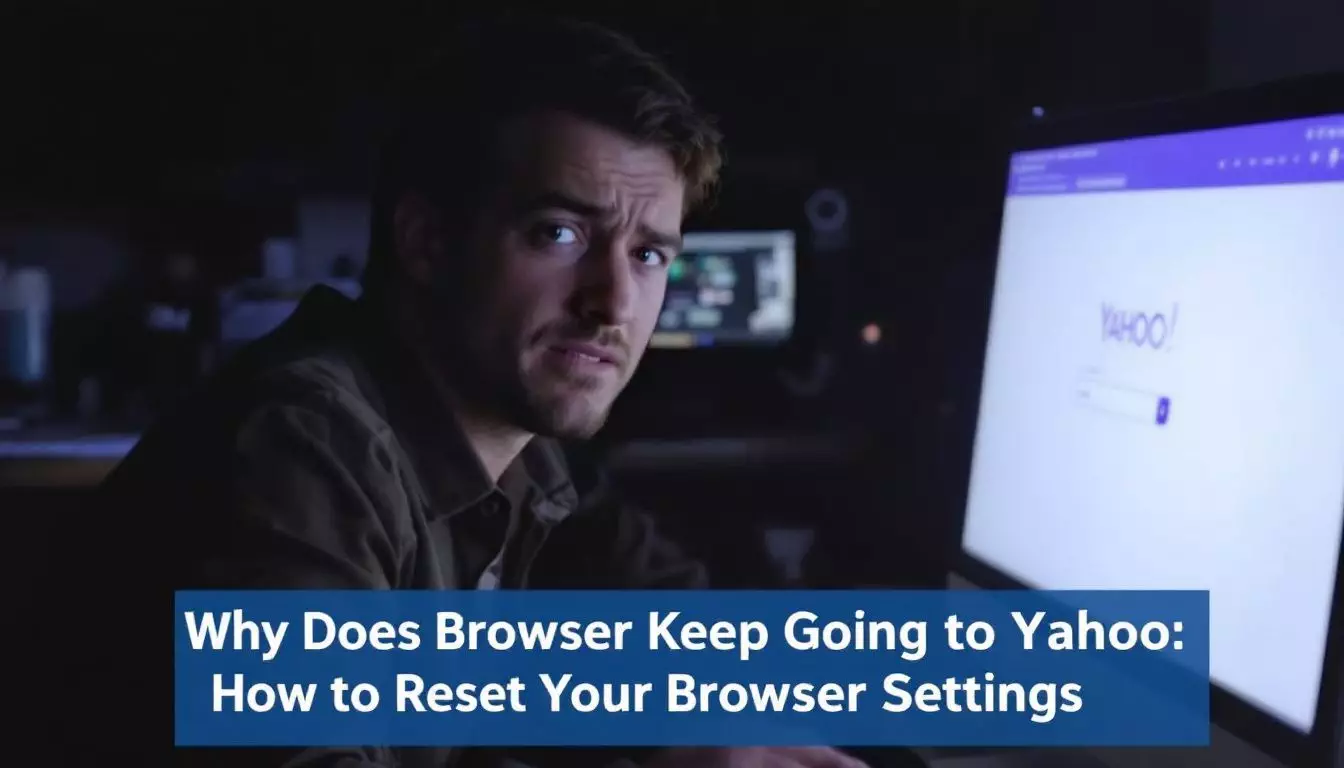Is your web browser stuck on Yahoo? Or are you always redirected to Yahoo site? This problem bugs many users. It often means a browser hijacker has taken over. These nasty programs change your internet browser settings without asking. They can also mess with your homepage and new tab settings.
Every time you open a new tab page, why does browser keep going to Yahoo? It’s usually not your fault or yahoo’s fault. Bad software sneaks in and changes things. But don’t worry – you can fix it. This guide will show you how to reset your browser, manage search engines and kick out unwanted changes.
You’ll learn to spot signs of trouble and prevent future attacks. Get ready to take back control of your browsing. 1 2 3
Key Takeaways
- Browser hijackers often change your default search engine to Yahoo without permission.
- Signs of a hijacked browser include unexpected homepage changes, new toolbars, and slow browsing.
- Reset Chrome, Safari, and Firefox settings to remove Yahoo as the default search engine.
- Use security tools like NordVPN’s Threat Protection Pro to guard against malware and tracking.
- Keep browsers updated, use strong passwords, and avoid clicking suspicious links to prevent future hijacks.
Understanding Why Your Default Search Engine Keeps Changing
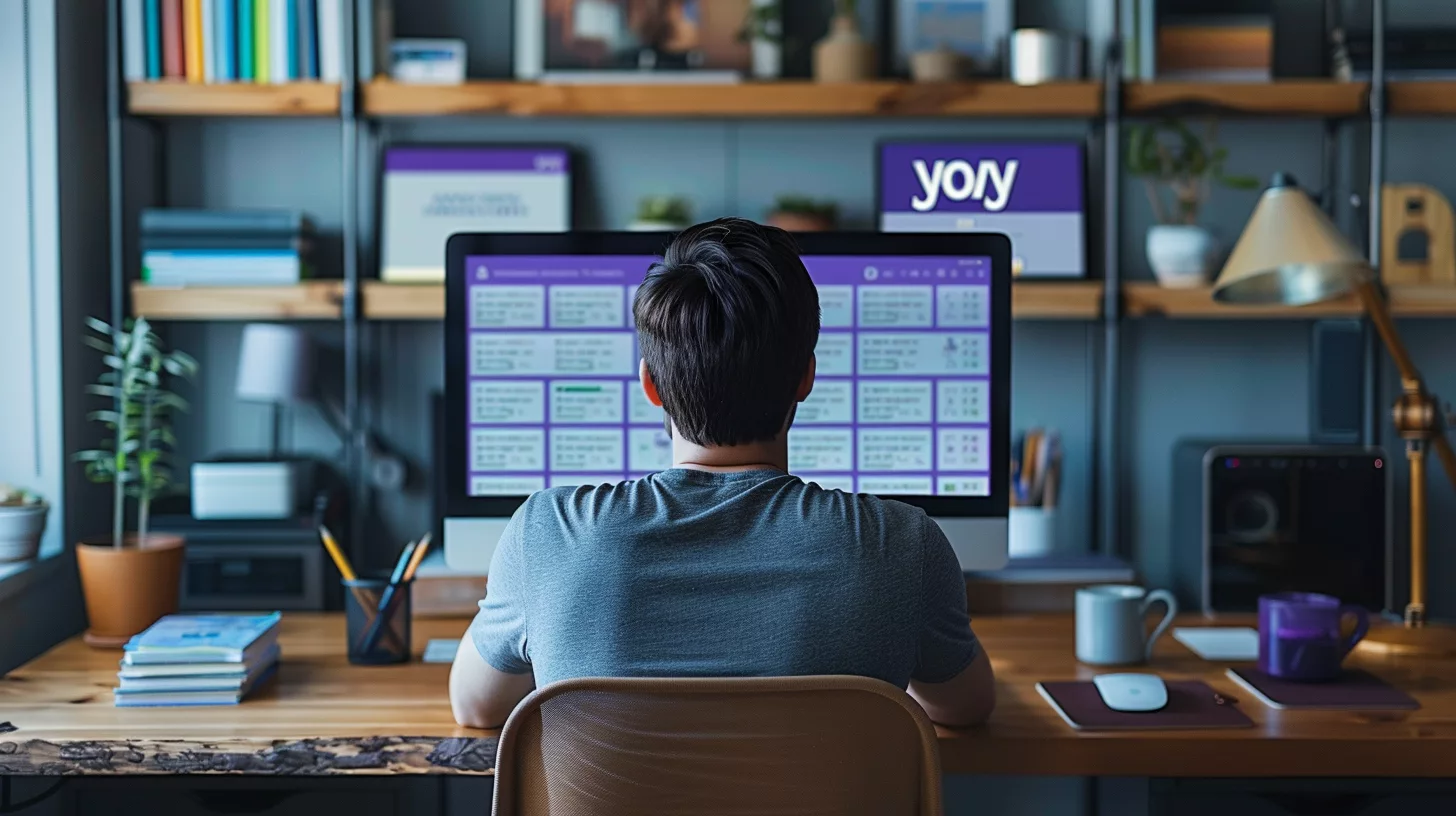
Your browser’s default search engine can change without your permission. This often happens due to sneaky programs or malware that hijack your settings.
Even though Yahoo is a legitimate search engine, some people have their search engine preferences. Plus, changes in browser settings without your knowledge can be a little bit alarming.
How the Yahoo Search Redirect Virus Works
The Yahoo Search Redirect Virus sneaks into browsers without permission. It changes the default search engine to Yahoo. This virus makes money for hackers in a tricky way. It sends users through hidden websites before they reach Yahoo’s search results. The clicks generate revenue and pays the hackers. 1
This virus can cause big problems. It may add spyware to computers. Spyware steals personal info and bank details. Users often don’t know their browser is infected. The virus hides well and keeps changing settings back to Yahoo. Quick action helps stop the virus from causing more harm.
Signs of a Browser Hijacker Virus
Browser hijackers can wreak havoc on your online experience. Here are key signs to watch for:
- Unexpected homepage changes: Your internet browser suddenly opens to a new homepage you didn’t set.
- Search engine switches: Google or Bing get replaced by Yahoo or search sites that seem suspicious or the ones unfamiliar to you. 2
- New toolbars appear: Strange toolbars pop up in your browser without your permission.
- Slow browsing: Pages load much slower than usual due to added malware.
- Excess pop-ups: You see more ads and pop-ups than normal while browsing.
- Redirects to odd sites: Clicking links redirect to sites that are suspicious or unrelated to what you’re searching for.
- Browser settings locked: You can’t change your homepage or remove new extensions.
- Unfamiliar extensions: New browser add-ons show up that you didn’t install.
- Search results look off: Results seem unrelated to your queries or full of spam.
- System slowdowns: Your whole computer runs slower due to the hijacker’s activities or it can likely be attributed to malware.
Impact on Different Browsers: Chrome, Firefox, and Safari
The Yahoo search redirect virus affects Chrome, Firefox, and Safari differently. Each browser requires unique steps to resolve the issue. 1
| Browser | Impact | Resolution |
|---|---|---|
| Chrome | Changes default search engine, adds unwanted extensions | Reset browser settings, remove suspicious add-ons |
| Firefox | Modifies homepage, alters search preferences | Restore Firefox preferences, delete unknown extensions |
| Safari | Installs toolbar, redirects searches | Reset Safari to default settings, clear cache and cookies |
The next section will cover how to remove Yahoo as the default search engine in each browser.
How to Remove Yahoo as Default Search Engine
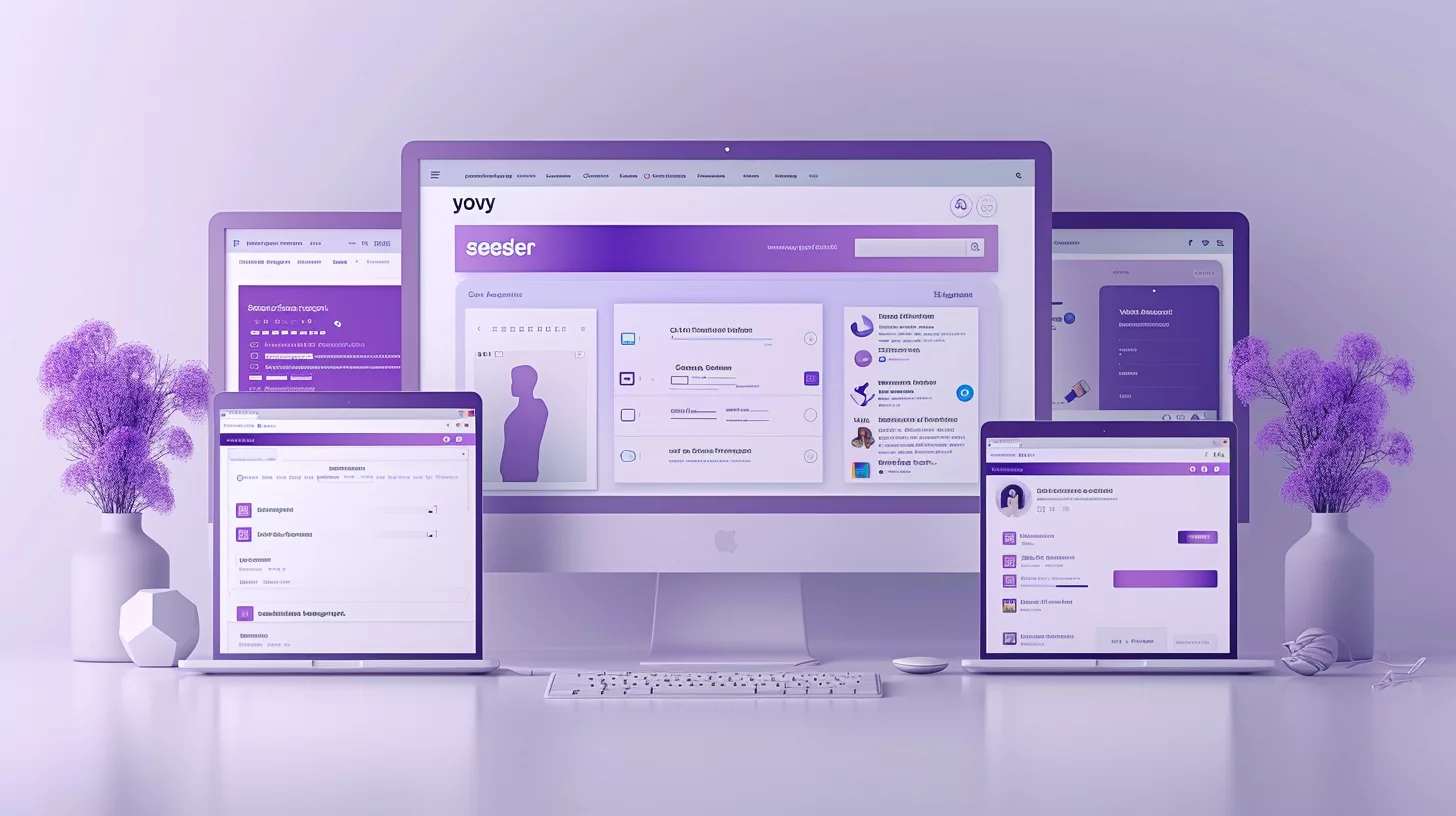
Fixing Yahoo as your default search engine is easy. Here’s how to reset your browser settings in Chrome, Safari, and Firefox.
Fixing Chrome Browser Settings
Chrome users often face issues with unwanted search engine changes. Here’s how to fix Chrome browser settings and restore your preferred search engine:
- Open Chrome and click the three-dot menu in the top-right corner
- Select “Settings” from the dropdown menu
- Scroll down and click “Reset settings” or type “chrome://settings/reset” in the address bar
- Choose “Restore settings to their original defaults”
- Click “Reset settings” to confirm your choice 3
- Go back to Settings and click on “Search engine” in the left sidebar
- Select your preferred search engine from the list
- Remove any suspicious extensions by going to “Extensions” in the menu
- Toggle off or delete any extensions you don’t recognize
- You need to clear your browser cache and cookies for a fresh start
- Update Chrome to the latest version for improved security
- Run an antivirus or anti-malware software scan on your computer to remove any threats
Reset Safari to Default Settings
Safari users can quickly reset their browser to default settings. This process clears unwanted changes and restores the original configuration.
Here’s how to reset Safari:
- Open Safari and click “Safari” in the menu bar
- Select “Settings” from the drop-down menu
- Go to the “Privacy” tab in the settings window
- Click “Manage Website Data” and choose “Remove All”
- Exit settings and clear browsing history
- Select “Clear History” from the Safari menu
- Pick “All History” from the time range options
- Click “Clear History” to finish the process
- Restart Safari to apply all changes
- Check that Google is set as the default search engine
This reset tackles issues like Yahoo becoming the default search. It removes cached data and restores Safari’s original state. Users report this fix works well for browser hijacking problems. 4
Restoring Firefox Preferences
Moving from Safari to Firefox, users often face similar issues. Firefox offers a simple way to restore its settings and remove unwanted changes.
Here’s how to restore Firefox preferences:
- Open Firefox and click the menu icon
- Select “Help” from the dropdown
- Click “More troubleshooting information”
- Find and click the “Refresh Firefox” button
- Confirm the action in the pop-up window
- Wait for Firefox to restart with default settings
- Check if Yahoo is no longer the default search engine. 5
- Remove any Yahoo-related extensions or plugins
- Go to Firefox settings and select your preferred search engine
- Test the browser to ensure Yahoo redirects are gone.
This process resets Firefox to its original state. It removes add-ons and customizations but keeps bookmarks, passwords, and browsing history intact. Let’s look at how to deal with browser hijacker malware next.
Dealing with Browser Hijacker Malware
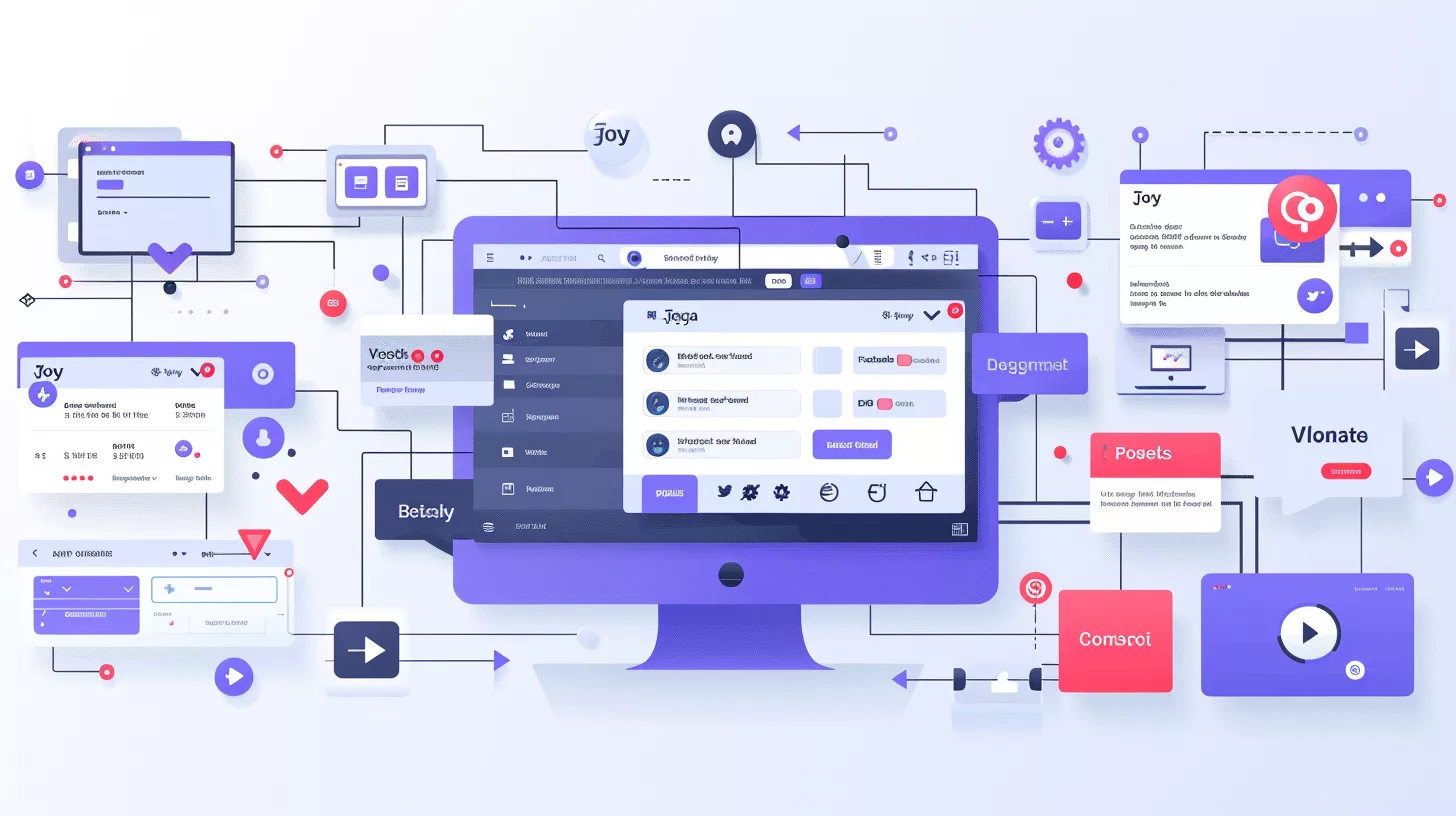
Browser hijackers can mess up your online life. They change your settings and send you to weird sites. Want to learn how to kick them out? Keep reading for tips on spotting and stopping these pests.
Identifying Malware Symptoms
Malware can sneak into your computer without you knowing. Here are key signs that your device might be infected:
- Slow performance: Your computer takes longer to start up or run programs.
- Pop-up ads: You see lots of ads, even when not browsing the web.
- New toolbars: Strange toolbars appear in your browser that you didn’t install.
- Changed homepage: Your browser’s homepage switches to a different site.
- Redirected searches: Your search results go to odd websites.
- Disabled security: Your antivirus software or firewall stops working. 6
- Weird emails: Your contacts get strange emails from your account.
- Battery drain: Your device’s battery life drops fast for no clear reason.
- Overheating: Your computer or phone gets hot even when not doing much.
- Random crashes: Programs or your whole system shut down without warning.
Spotting these signs early can help you stop malware before it causes more harm.
Security Tools and Solutions by NordVPN
NordVPN offers powerful tools to stop browser hijacking. Their Threat Protection Pro blocks sites that spread malware. It also guards against invasive tracking. This extra layer of security keeps browsers safe from unwanted changes. Users can browse with peace of mind, knowing their preferred settings stay intact. 7
NordVPN’s features go beyond basic protection. The service shields users from phishing attempts and other online threats. It encrypts internet traffic, making it hard for hackers to steal data.
With these tools, people can focus on their online tasks without worrying about security risks.
Prevention and Long-term Protection
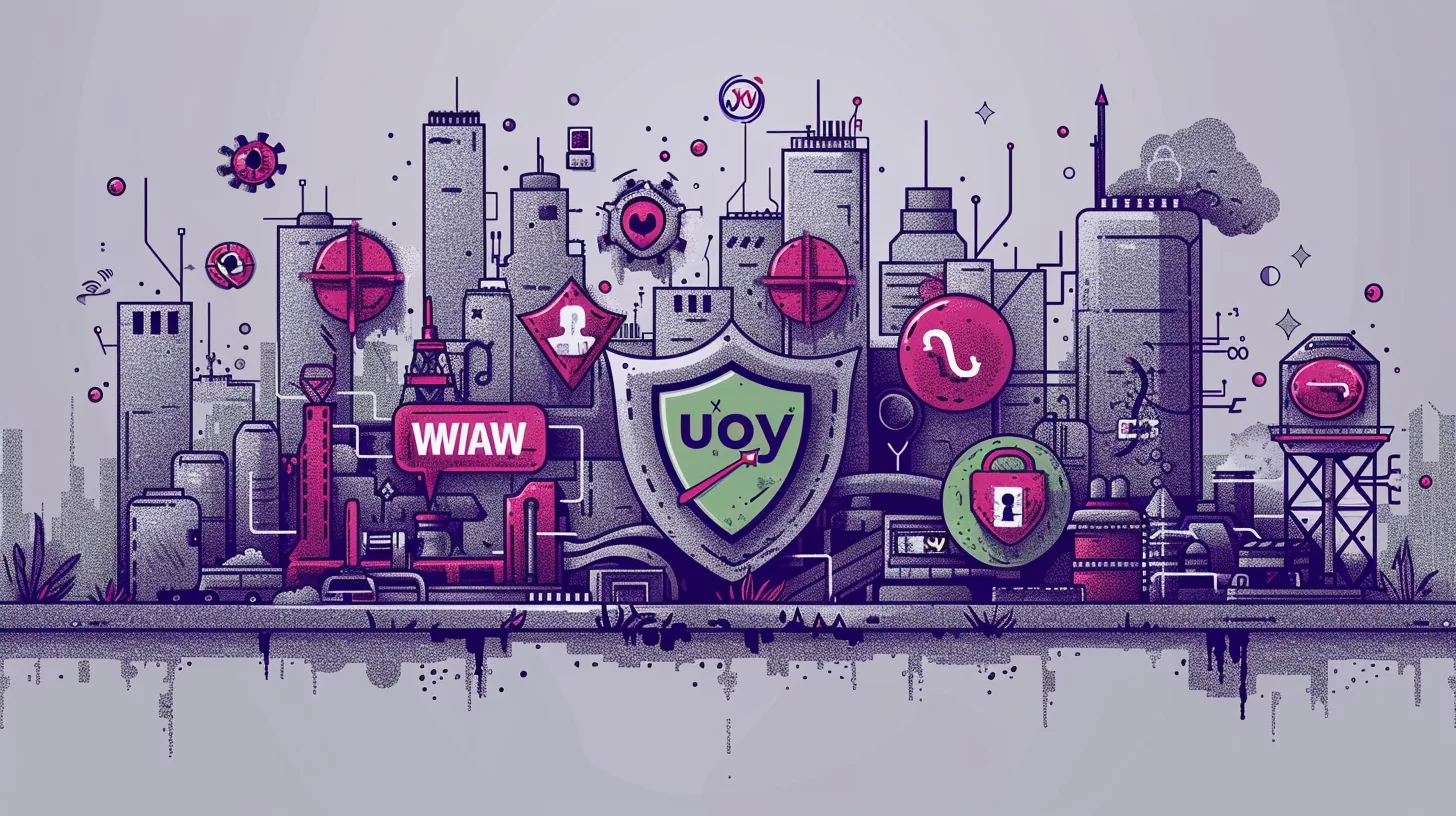
Keeping your browser safe is key. Smart habits and the right tools can stop future problems.
Securing Your Browser Against Future Hijacks
Securing your browser against future hijacks is crucial for online safety. Here are key steps to protect your browsing experience:
- Update regularly: Keep your browser and operating system up-to-date with the latest security patches. 2
- Use strong and complex passwords: Make a unique and complex password for each of your online accounts.
- Enable two-factor authentication: By doing this, you can add an extra layer of security to your accounts.
- Install reputable antivirus software: Protect against malware and other online threats.
- Be cautious with downloads: Only download files from trusted sources.
- Avoid clicking suspicious links: Don’t open links in emails or messages from unknown senders.
- Use a VPN: Encrypt your internet connection for added privacy and security.
- Disable auto-fill: Prevent saved personal info from being accessed by hackers.
- Clear browsing data: Regularly delete cookies, cache, and browsing history.
- Use secure connections: Look for “https” in website URLs before entering sensitive info. 9
These steps help safeguard your browser from future attacks. Next, let’s explore best practices for safe browsing. When it comes to safe browsing, it’s important to also consider the risks associated with unblocking websites on Chromebook. While it may be tempting to access certain content, it’s crucial to weigh the potential security threats and privacy concerns that come with unblocking websites. By staying mindful of these risks and following recommended safety measures, users can better protect their devices and personal information while browsing the web.
Best Practices for Safe Browsing
Safe browsing protects your online data and privacy. Here are key practices to keep your internet activities secure:
- Use strong, unique passwords for all accounts 9
- Enable two-factor authentication when available
- Keep your browser and operating system updated
- Install a reputable antivirus program and run regular scans
- Be careful when clicking links or downloading files
- Avoid using public Wi-Fi for sensitive tasks
- Check website URLs before entering personal info
- Use a VPN to encrypt your internet traffic
- Clear your browser history and cookies often
- Disable auto-fill for passwords and payment info
- Read privacy policies before accepting cookies
- Use an ad blocker to reduce exposure to malicious ads
- Be wary of pop-ups asking to install software
- Don’t give out personal info unless you trust the site
- Log out of accounts when using shared computers
Maintaining Default Search Engine Settings
Keeping your default search engine intact requires vigilance. Users should check their browser settings weekly. This simple habit stops unwanted changes from sneaking in. It’s crucial to download software only from official sites. Shady websites often bundle malware that hijacks search settings. 9
Browser updates can reset preferences. After each update, users must double-check their search engine choice. Removing suspicious extensions helps too. These add-ons often cause redirect issues.
Regular malware scans catch hidden threats before they take over. With these steps, folks can enjoy their preferred search experience without interruption. 2
Troubleshooting Persistent Yahoo Search Issues
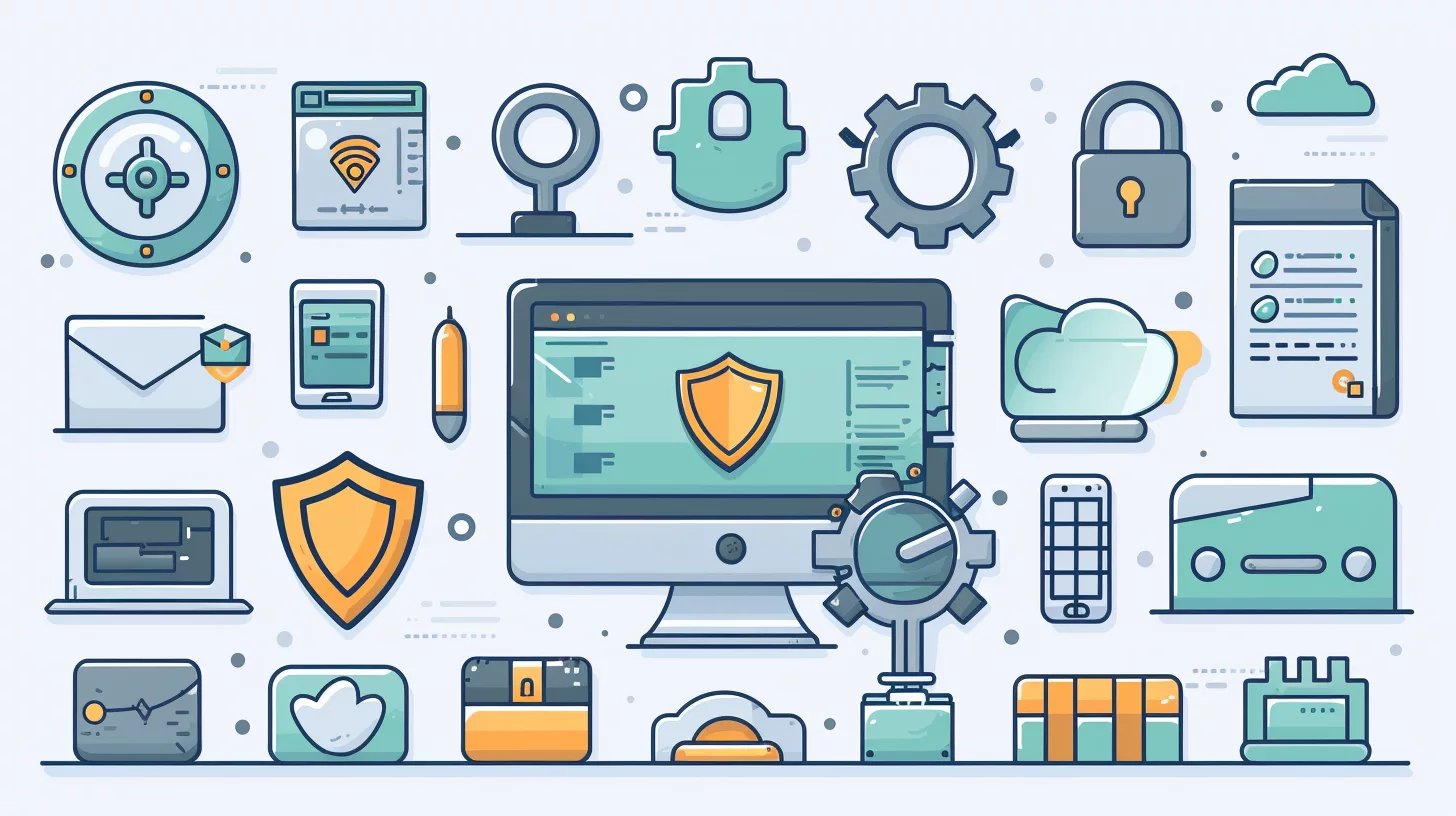
Sometimes Yahoo search issues stick around. Here are some extra steps to fix them. They’ll help you get your browser back to normal.
Advanced Browser Reset Options
Advanced browser reset options offer powerful tools to fix stubborn issues. These methods go beyond basic settings changes to restore your browser’s functionality.
- Clear browser cache and cookies
- Delete temporary files and website data
- Remove stored login info and preferences
- Disable all extensions
- Turn off add-ons that may cause conflictsTest browser performance without extras to identify any malicious software affecting your browser window.
- Reset browser to default settings
- Restore original search engine and homepage
- Remove custom themes and layouts . 1
- Use built-in cleanup tools
- Run Chrome’s cleanup tool to find harmful softwareUse Firefox’s Refresh feature to fix problems
- Uninstall and reinstall the browser
- Remove all traces of the current install
- Download a fresh copy from the official site
- Check for malware with security software
- Scan your system for hidden threats
- Remove any detected viruses or spyware
- Update your operating system
- Install the latest security patches
- Fix known bugs that may affect browsers
- Reset network settings
- Clear DNS cache to fix connection issues
- Reset TCP/IP stack to solve network problems
Removing Suspicious Extensions
After resetting your browser, it’s crucial to tackle suspicious extensions. These sneaky add-ons often cause unwanted redirects and can compromise your online safety. 3
- Open your browser’s extension menu
- Look for unfamiliar or recently added extensions
- Remove any extensions you don’t recognize or need
- Pay special attention to extensions related to Yahoo Search
- Check for hidden extensions that might not appear in the main list
- Use your browser’s built-in safety check feature to spot harmful add-ons
- Clear your browser cache and cookies after removing extensions
- Restart your browser to ensure changes take effect
- Install a reputable anti-malware tool to scan for leftover threats
- Keep your browser and remaining extensions up-to-date
When to Seek Professional Help
Removing suspicious extensions may not always solve browser issues. Some problems need expert help. Tech pros can tackle tough cases that regular users can’t fix.
We often see clients with tricky browser problems. We advise seeking help if resetting settings doesn’t work. This is key for cases with many user profiles or extensions.
Experts can also step in if deleting accounts doesn’t stop the issue. Their team at Web Design Booth uses special tools to root out stubborn malware and restore proper browser function. 2
Conclusion
Browser hijackers can disrupt your online experience. Quick action helps restore control. Reset your browser settings and remove suspicious extensions. Stay vigilant with regular security checks.
Keep your system updated to prevent future issues. These steps ensure a safer, smoother browsing experience.
FAQs
1. Why does my browser keep going to Yahoo?
Your browser might go to Yahoo due to a hijacker. This is a type of malware that changes your search engine. It can also redirect your searches to other sites.
2. How can I fix this issue?
First, check your browser settings. Look for the search engine options. Change it back to your preferred site, like Google. If that doesn’t work, you may need to remove suspicious add-ons or reset your browser.
3. Is Yahoo a safe search engine?
Yes, Yahoo is a real search engine. But if you didn’t set it as your default, it could be a sign of malware. Always be careful about changes you didn’t make to your browser.
4. How do I reset my browser settings?
To reset, find the settings menu. It’s often in the top right corner. Look for a reset option. This will clear add-ons and return settings to default. Resetting browser settings will clear all cookies too. Each browser is a bit different, so check their help pages for exact steps.
5. Can malware cause this problem?
Yes, malware can change your browser settings. It might add new toolbars or change your homepage. To fix this, run a reliable antivirus or a good anti-malware program. Make sure your trusted antivirus is up to date for the best protection.
6. How can I prevent this from happening again?
Be careful when installing new programs. Avoid downloading from unsafe websites. Read all screens during setup. Don’t click through quickly. Use good security software. Keep your browser and operating system updated. These steps will help keep your browser safe.
References
- ^ https://www.businessinsider.com/guides/tech/why-does-my-search-engine-keep-changing-to-yahoo
- ^ https://nordvpn.com/blog/why-does-my-search-engine-keep-changing-to-yahoo/ (2024-07-30)
- ^ https://cybernews.com/malware/how-to-remove-yahoo-search-from-chrome/
- ^ https://discussions.apple.com/thread/251760996
- ^ https://support.mozilla.org/en-US/questions/1159868 (2017-05-11)
- ^ https://www.techtarget.com/searchsecurity/definition/browser-hijacker
- ^ https://nordvpn.com/blog/browser-hijacker/ (2022-05-17)
- ^ https://support.google.com/chrome/thread/20575121/hijacker-virus-switches-google-search-to-yahoo?hl=en (2019-11-20)
- ^ https://www.stanventures.com/news/why-your-search-engine-keeps-switching-to-yahoo-814/ (2024-09-12)