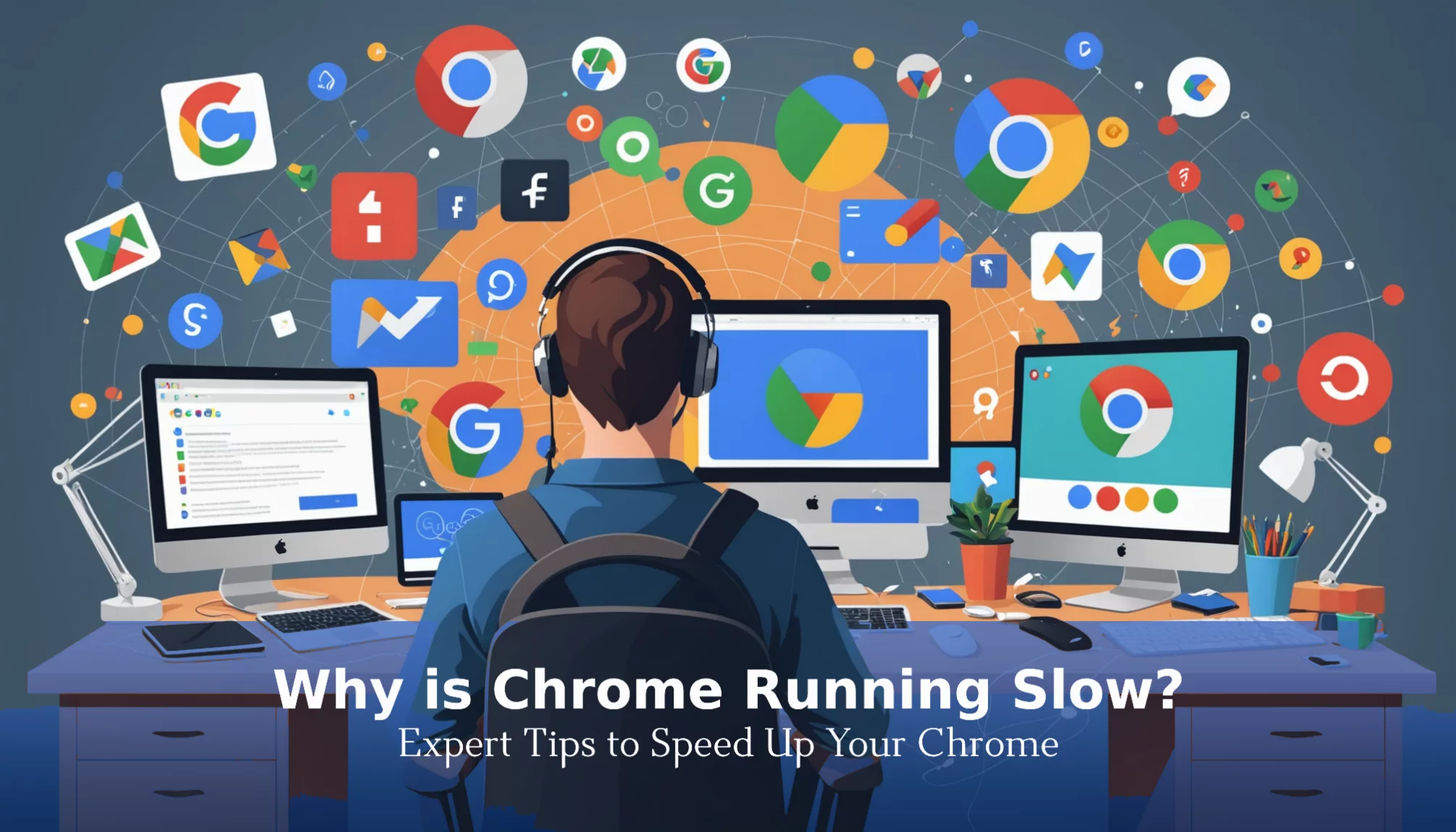Have you ever felt like Google Chrome is moving at a snail’s pace? You’re not alone! If you’ve been wondering, why is Chrome running slow, you’ve come to the right place! Understanding why your favorite browser is lagging can turn your frustrating online experience into a smooth ride. Imagine trying to watch a cool YouTube video, only for it to buffer endlessly. That’s the kind of problem we’ll help you solve!
In this article, we’ll get into common reasons behind slow Chrome performance, like having too many tabs open or pesky extensions weighing it down. Plus, we’ll share some amazing tips to speed up your browser, so you can surf the web faster and more efficiently. If you don’t tackle these issues, you might miss out on exciting content or even your favorite games! Stick with us to discover how to unleash the full potential of Chrome and make it zoom across the internet!
Why is Chrome Running Slow? Understanding Common Issues
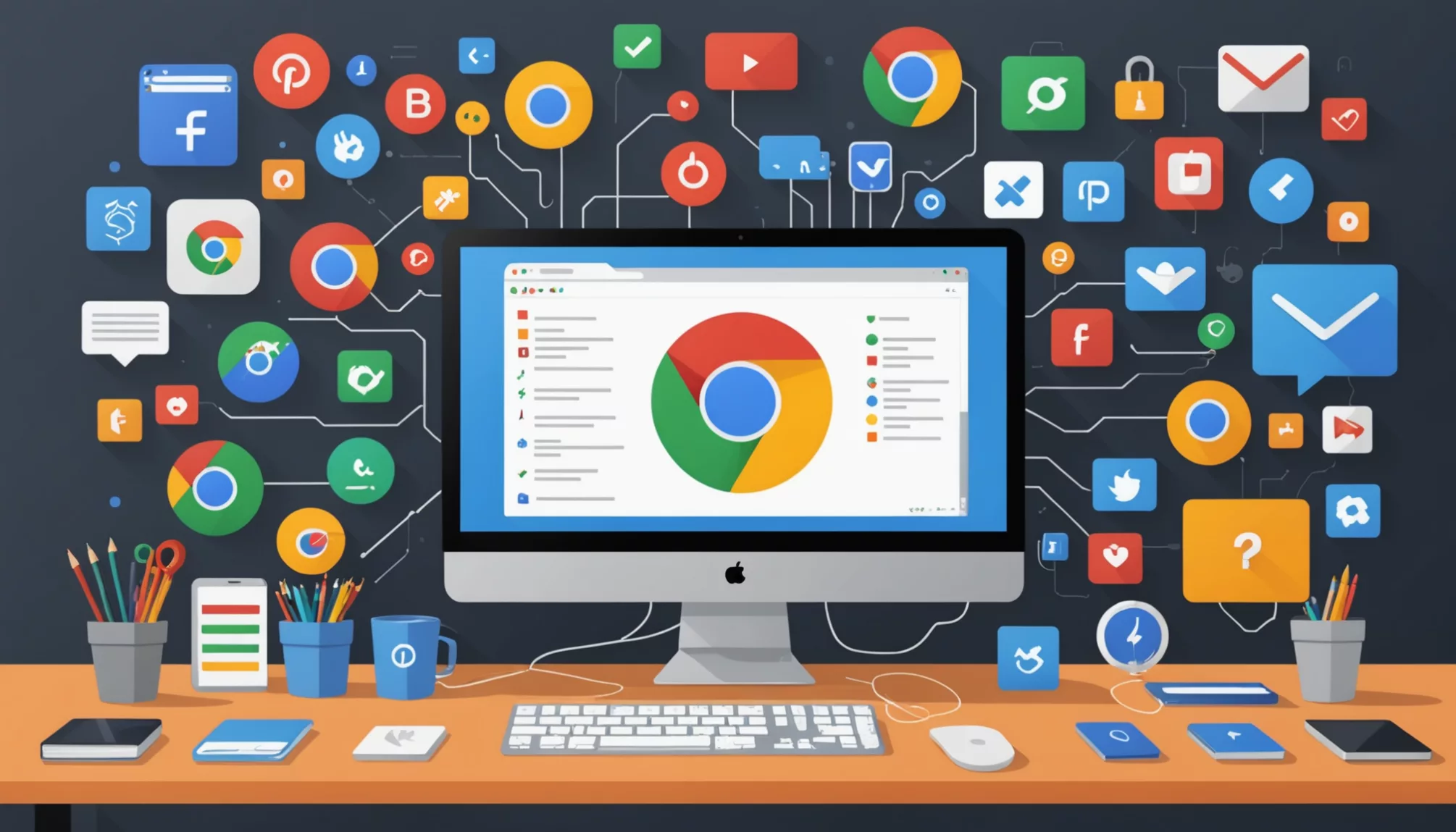
Chrome’s performance affects millions of users daily. Browser slowdowns stem from several core factors that impact the browsing experience. Understanding these issues helps identify effective solutions for better performance.
Common Reasons Behind Chrome’s Slow Performance
Chrome slows down due to three main factors:
- Memory Usage: Chrome runs each tab and extension as a separate process. This design consumes significant RAM, leading to slower performance as memory fills up.
- Multiple Open Tabs: Each new tab requires additional system resources. Opening many tabs strains the browser’s memory, causing slower response times and potential system lag.
- Software Updates: Running outdated Chrome versions misses crucial performance improvements. New versions include optimizations that help the browser run faster and more efficiently.
Impact of Open Tabs on Browser Speed
Chrome’s tab system affects performance in specific ways:
- Each tab operates independently for stability
- More open tabs mean higher memory consumption
- Background tabs continue using system resources
- Tab processes compete for available memory
Tab management tools help control resource usage. These extensions pause inactive tabs and free up memory for better performance.
Extensions and Browser Performance
Browser extensions influence Chrome’s speed in two key ways:
- Resource Usage: Extensions that run continuously or perform frequent checks drain system resources. Ad blockers, script runners, and real-time monitors often cause noticeable slowdowns.
- Network Impact: Extensions checking for updates or downloading content increase network load. This extra traffic can slow webpage loading times.
Tips for managing extensions:
- Remove unused extensions
- Disable extensions temporarily when not needed
- Choose lightweight alternatives for common tasks
- Review extension permissions regularly
Chrome performs best with fewer active extensions and tabs. Regular maintenance of these elements helps maintain optimal browsing speeds.
Chromium Project Documentation
Chrome Support
Speed Up Chrome: Tips for Optimizing Performance
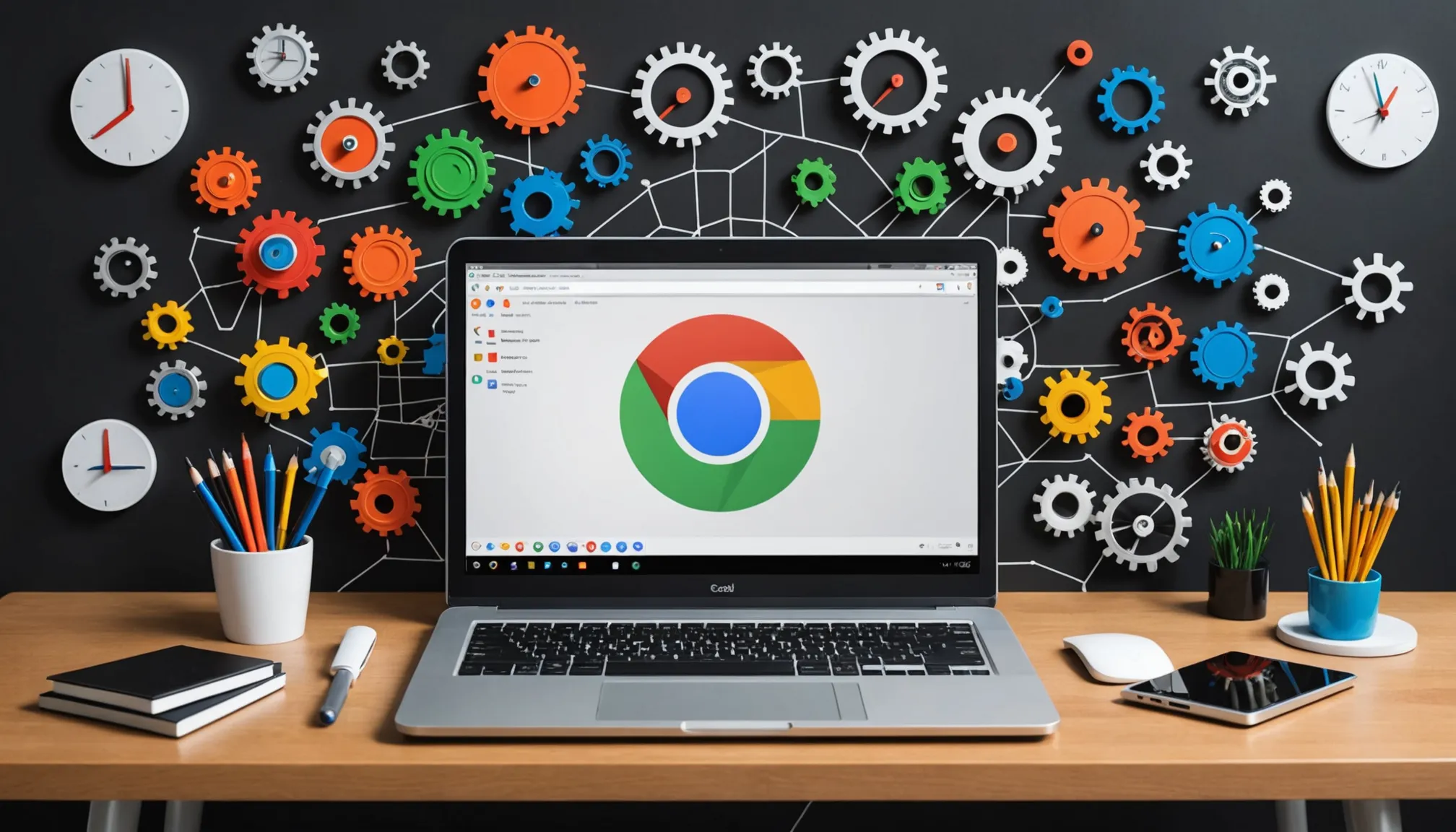
Chrome offers several effective ways to improve its speed and performance. Browser slowdowns often stem from common issues that have simple solutions.
Effective Ways to Speed Up Chrome
Chrome runs faster with proper resource management. Here are proven methods to enhance performance:
- Close Extra Tabs: Each open tab uses memory. Keeping tab count under 10 helps Chrome run smoothly. A tab manager extension can help track and close unused tabs.
- Clear Browser Data: Regular cleanup of cache and cookies improves speed. Chrome stores temporary files that can slow down browsing over time. Monthly cleanup maintains optimal performance.
- Update Chrome: The latest version of chrome includes performance improvements and bug fixes. Chrome updates automatically, but manual checks ensure the latest version.
Using Ad Blockers for Better Speed
Ad blockers play a key role in browser performance:
- Load Time Benefits: Pages load up to 50% faster without ads consuming bandwidth
- Resource Management: Blocking ads reduces memory usage and CPU strain
- Recommended Blockers: uBlock Origin and AdBlock Plus offer reliable protection
Cleaning Up Chrome
Regular maintenance keeps Chrome running at peak performance:
- Reset Settings: Restore Chrome’s default configuration through Settings > Advanced > Reset Settings. This removes problematic changes that may slow the browser.
- Run Cleanup Tool: Chrome’s built-in cleanup tool removes harmful software. Access it through Settings > Advanced > Clean up computer.
- Check Extensions: Remove unused extensions through Menu > More Tools > Extensions. Keep only essential tools that enhance browsing.
Using hardware acceleration boosts Chrome’s speed, especially for media-heavy sites. Enable this feature in Settings > Advanced > System.
Google Chrome Support
Chrome Performance Tools
Impact of Malware on Browser Performance
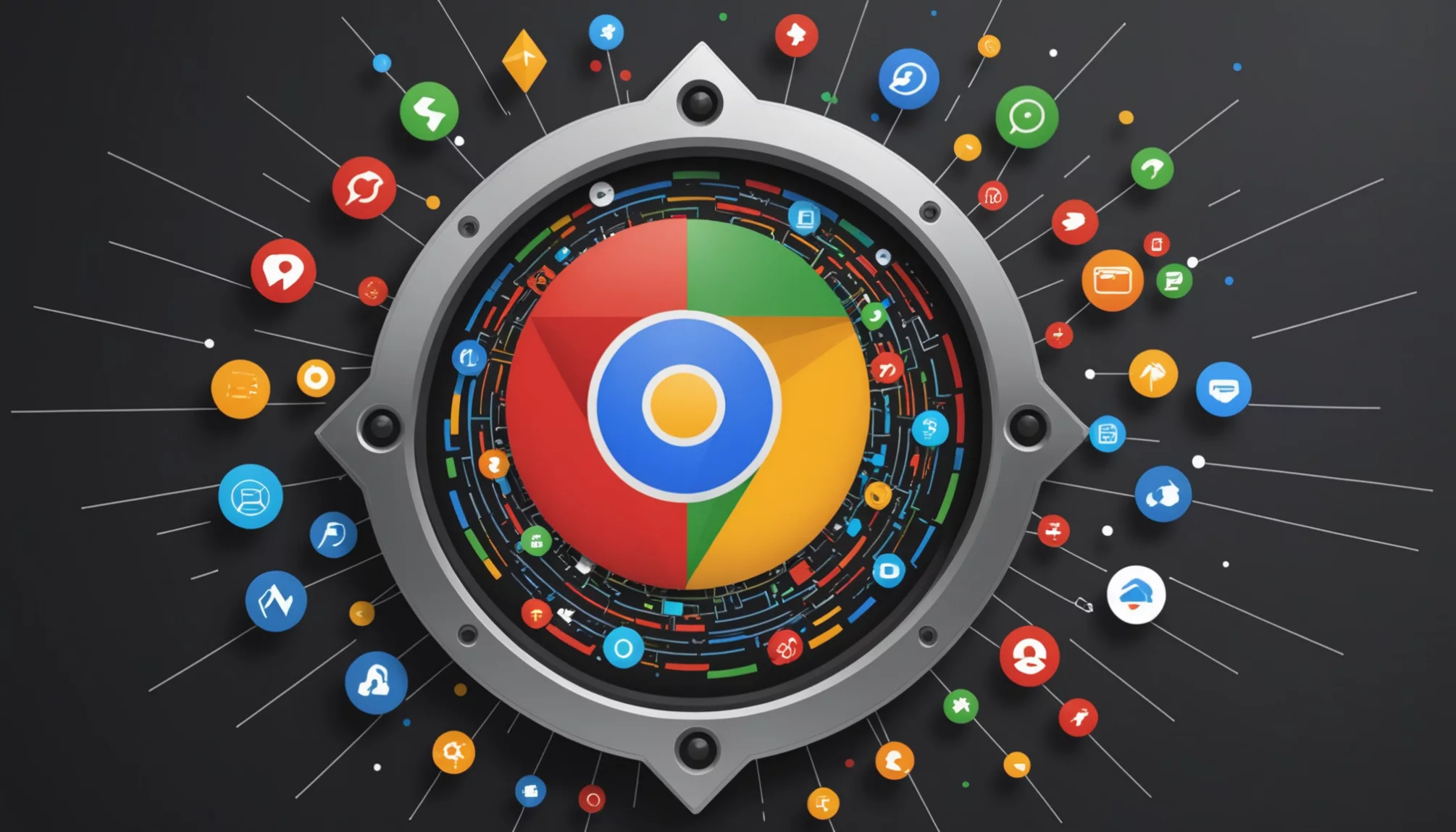
Malware poses a significant threat to Chrome’s performance. These harmful programs consume system resources and create disruptions that slow down browsing speeds. Browser performance suffers when malware redirects traffic, injects advertisements, or runs unauthorized processes in the background.
Signs of Malware Infection
Chrome users should watch for these common indicators of malware:
- Pages load slower than normal
- Unexpected advertisements appear frequently
- Browser crashes occur regularly
- Automatic redirects to unfamiliar websites
- New tabs or windows open without user action
Three main types of malware affect Chrome’s speed:
- Adware displays unwanted promotional content
- Spyware collects personal data without permission
- Browser hijackers modify default settings and search engines
Recommended Malware Protection
Several proven malware blockers help maintain Chrome’s speed and security:
Malwarebytes
- Detects and removes multiple malware types
- Provides real-time protection against threats
- Regular database updates for new malware
Bitdefender Antivirus
- Comprehensive system scanning
- Active monitoring for suspicious activity
- Low impact on system resources
Norton Antivirus
- Strong malware detection capabilities
- Browser optimization features
- Regular security updates
Malware Removal Steps
Follow these steps to remove malware and restore Chrome’s performance:
- Run a complete system scan with antimalware software
- Reset Chrome settings to remove unauthorized changes
- Clear browsing data including cache and cookies
- Update Chrome to the latest version with security patches
Proper malware protection and regular maintenance keep Chrome running at optimal speed. These steps prevent resource-draining malware from impacting the browsing experience.
Quick Steps to Remove Malware
- Install reputable antimalware software
- Perform full system scan
- Remove detected threats
- Reset Chrome settings
- Clear browsing data
- Update Chrome
Extensions and Plugins: Impact on Chrome Performance

Browser extensions play a vital role in Chrome’s performance. This section explores how these tools affect browsing speed and provides guidance on managing extensions effectively.
Understanding Extension Impact on Speed
Extensions affect Chrome’s performance in different ways. Ad blockers like uBlock Origin help pages load faster by stopping unwanted content. However, some extensions use extra memory and processing power, leading to slower browser speeds. The task manager (Shift + Esc) shows which extensions consume the most resources.
Best Extensions for Better Performance
These performance-focused extensions help maintain Chrome’s speed:
- uBlock Origin: Blocks ads and trackers to reduce page load times
- The Great Suspender: Preserves memory by pausing inactive tabs
- Tab Manager: Helps organize and close unused tabs to free up resources
Managing Extensions for Speed
Chrome shows clear signs when extensions affect performance:
- Browser Slowdown
- Pages take longer to load
- Scrolling becomes choppy
- Chrome responds slowly to clicks
- Resource Usage
- High CPU usage in task manager
- Increased memory consumption
- Battery drains faster on laptops
To maintain optimal performance, review installed extensions monthly. Disable or remove extensions that:
- Haven’t been used in 30 days
- Show high resource usage
- Cause noticeable slowdowns
Chrome’s extensive library of 100,000+ extensions offers many choices for users. The recent Manifest V3 update changes how extensions work, affecting their performance impact. Regular extension management keeps Chrome running efficiently while maintaining helpful features.
Chrome Extension Documentation
Chrome Process Model
Future of the Chrome Browser and Ongoing Developments

Chrome continues to evolve with new updates and features that enhance browsing speed. Recent developments show promising improvements in performance and user experience. Here’s what’s happening with Chrome and what lies ahead.
Recent Updates: How They Affect Chrome’s Speed
Chrome’s latest updates focus on speed and efficiency improvements. The browser now uses less memory, allowing more resources for smooth browsing. The Blink rendering engine processes web pages faster, creating a smoother experience for users.
Security updates also boost performance. New features block unwanted ads that slow down page loading. These improvements help pages load quickly without compromising safety.
Predictions for Browser Performance Enhancements
Chrome’s future looks promising with upcoming technology advances. Artificial intelligence systems will help manage browser resources better. This means faster page loading and smoother browsing.
Hardware acceleration technology makes Chrome run graphics-heavy content more efficiently. This improvement helps with gaming and video streaming. The browser now works better with computer graphics cards to handle complex tasks. Moreover, users are noticing smoother frame rates and reduced lag, particularly when engaging in graphic-intensive applications. This advancement not only enhances the overall browsing experience but also complements technologies such as gaming routers, which prioritize network performance for online gaming and streaming. With gaming routers explained, it becomes evident that combining this hardware acceleration with optimized internet connections can significantly boost gameplay and media playback quality.
Expert Insights on Improving Chrome
Browser optimization starts with smart extension management. Keeping only essential extensions helps maintain speed. Regular cache clearing prevents slowdowns from stored data buildup.
Chrome’s built-in performance tools offer practical solutions for speed issues. These tools show what slows down the browser and suggest fixes. Using these features helps maintain optimal browsing speed.
The browser includes new memory-saving features that automatically free up resources. This helps keep Chrome running smoothly even with multiple tabs open. Regular updates bring additional speed improvements and bug fixes.
Quick Tips to Speed Up Chrome:
- Remove unused extensions
- Clear cache monthly
- Keep Chrome updated
- Use built-in performance tools
- Enable hardware acceleration
Chrome Performance: Key Findings and Solutions

Chrome’s slow performance stems from several common factors that affect browser speed and efficiency. Multiple tabs running simultaneously consume significant memory and processing power. Browser extensions, while useful, can conflict with each other and drain system resources. Outdated Chrome versions often contain inefficiencies that impact speed, while malware infections can severely degrade browser performance.
Several proven methods help optimize Chrome’s performance. Limiting active tabs preserves system resources and improves responsiveness. Regular extension management involves removing unnecessary add-ons and keeping only essential tools. Clearing cached data and cookies helps maintain smooth operation. Ad-blocking extensions reduce resource-heavy elements that slow page loading.
Malware protection plays a vital role in maintaining browser speed. Tools like Malwarebytes detect and remove harmful programs that impact performance. Regular security scans help identify potential threats before they cause significant slowdowns. Chrome’s built-in security features provide additional protection when kept updated.
Recent Chrome updates focus on performance improvements and security enhancements. The browser development team continues working on speed optimizations and better resource management. These ongoing improvements, combined with proper maintenance practices, help create a faster browsing experience.
Browser optimization requires regular attention to these key areas:
- Monitor and limit open tabs
- Review installed extensions monthly
- Clear browser data every few weeks
- Keep Chrome updated to the latest version
- Run regular malware scans
Chrome holds 65% market share among browsers due to its speed-focused design and regular performance updates. The browser’s future development emphasizes improved efficiency and resource management, building on its foundation of speed and simplicity.
Conclusion
Now you know some of the main reasons why Chrome is running slow! We talked about how having too many open tabs or extensions can really slow things down. Plus, we discovered how malware can sneak in and affect your browsing experience. The good news is that you can speed up your Chrome browser by cleaning it up, using ad blockers, and keeping it updated.
So, if you ever feel like your Chrome is dragging, remember these tips! With just a few simple steps, you can make your browsing experience much faster and smoother. Keep exploring ways to enhance your Chrome performance, and you’ll be zooming through the web in no time!
FAQs
1. Why is Chrome running slow?
- Multiple open tabs consuming memory
- Resource-intensive extensions and plugins
- Malware infections affecting browser function
- Outdated Chrome software
- Limited hardware resources (RAM/CPU)
2. How can Chrome users improve browser speed?
- Close inactive tabs to free up memory
- Remove unnecessary extensions
- Clear browsing data monthly
- Install Chrome updates promptly
- Monitor resource usage with Task Manager (Shift + Esc)
3. What steps help remove malware from Chrome?
- Run a system scan with antivirus software
- Delete suspicious extensions
- Reset Chrome to default settings
- Clear all browsing data
- Update Chrome to the latest version
4. Which extensions help optimize Chrome?
- Lightweight ad blockers
- Performance monitoring tools
- Memory management extensions
- Cache cleaners
- Script blockers
5. When should browsing data be cleared?
- Clear cache and cookies monthly
- Remove browsing history weekly
- Delete download history regularly
- Clean temporary files after large downloads
- Reset site settings quarterly